Completing tasks the way you always wanted
New release of Metatask is here and it brings great new features!
- Complete and assign tasks right on the process view page
- Set task’s due date from a previous task’s completion date
New actions on Process View
Ever felt like you need more flexibility with task actions? Good news – you no longer need to jump between tasks list and process to complete and assign tasks. You can fully concentrate on one particular process and work with all tasks right from process view page:
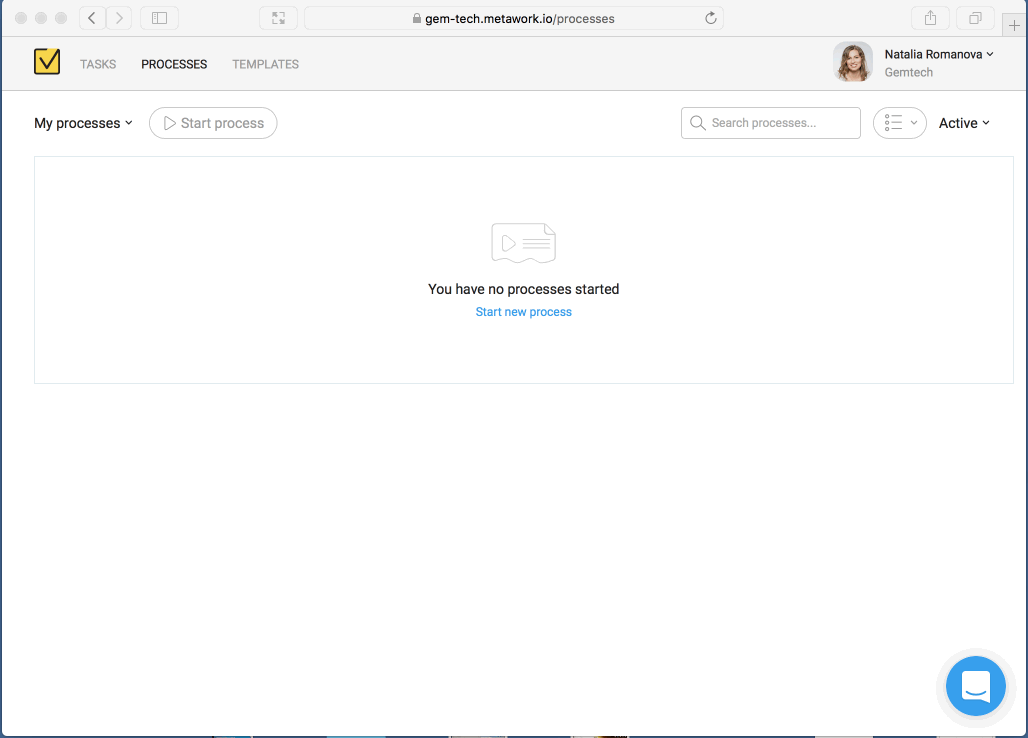
Assign and complete tasks right on the process view
Set task’s due date from previous task’s completion date
Setting tasks’ due dates based solely on a process start date may be challenging. Especially when you work on tasks one by one, and just cannot complete next task before previous is completed. Consider the example below. You can set due dates to be 1, 2 and 3 days after process start, but what if one task is taking longer? All due dates would be failed.
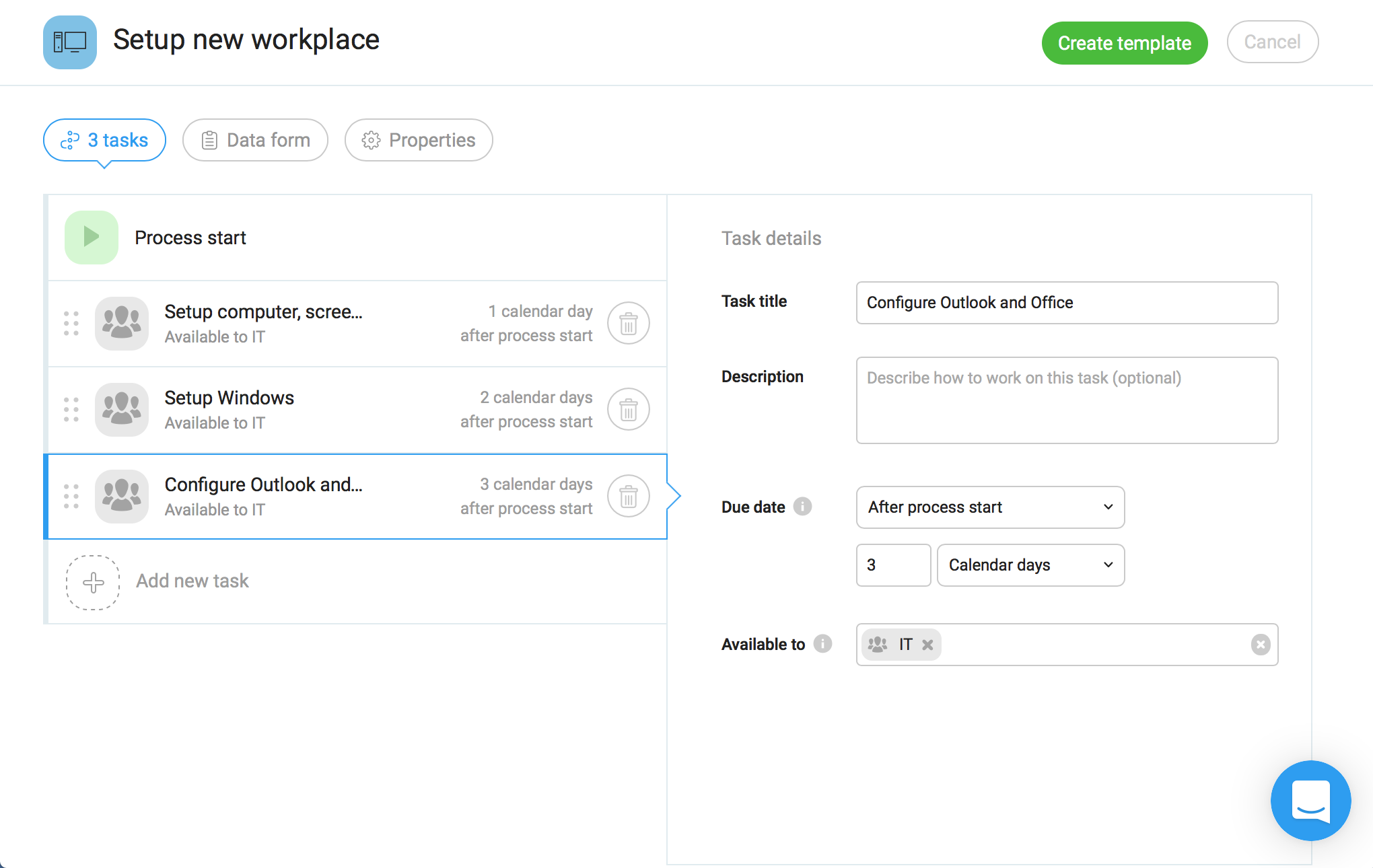
Some tasks must be done in order
New option for a task’s due dates makes it easy to set due dates based on when the previous task was completed. This way you can set a due date for each task as “1 day after the previous task is completed”:
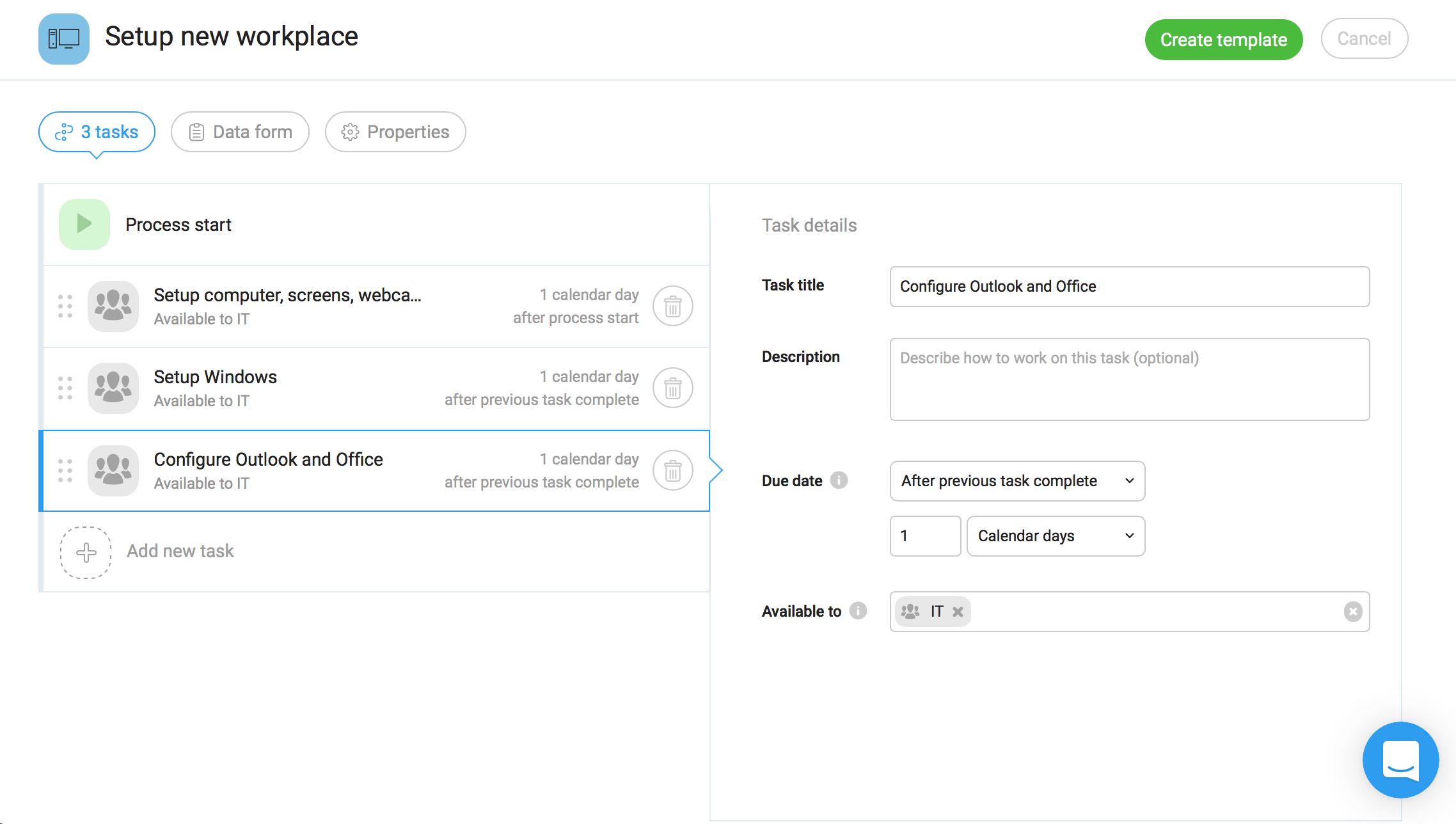
Please note, that this option is only available if you have tasks in your process completed one by one:
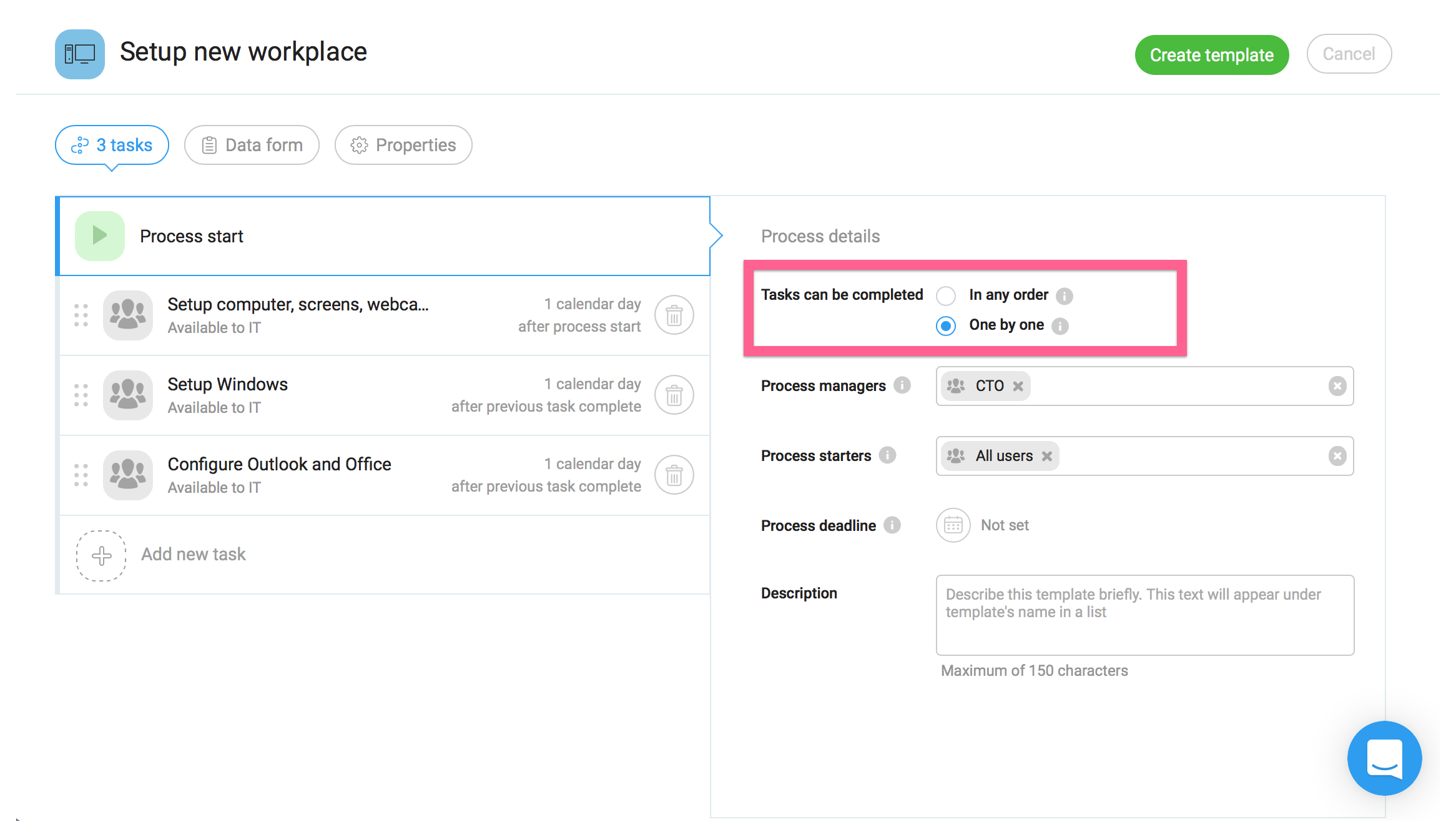
The due date for any task will be set right after the previous task has been completed and it becomes active:
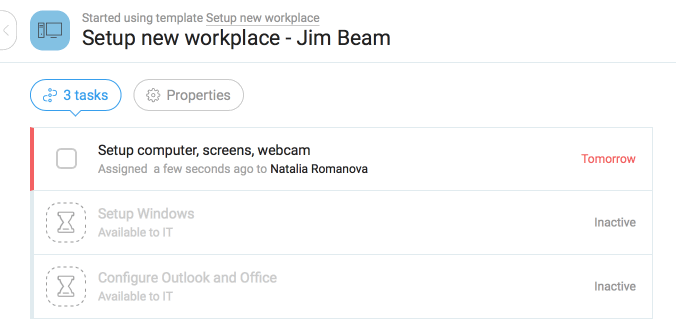
Coming soon…
Metatask lets you set due dates for process tasks in a flexible way – you can base it on process start, deadline or on previous task completion date.
With the next release, we are taking it a bit further by introducing company’s Business Calendar.
What is Business Calendar? Simply put, it allows you to configure things like week start date, working weekdays and holidays:
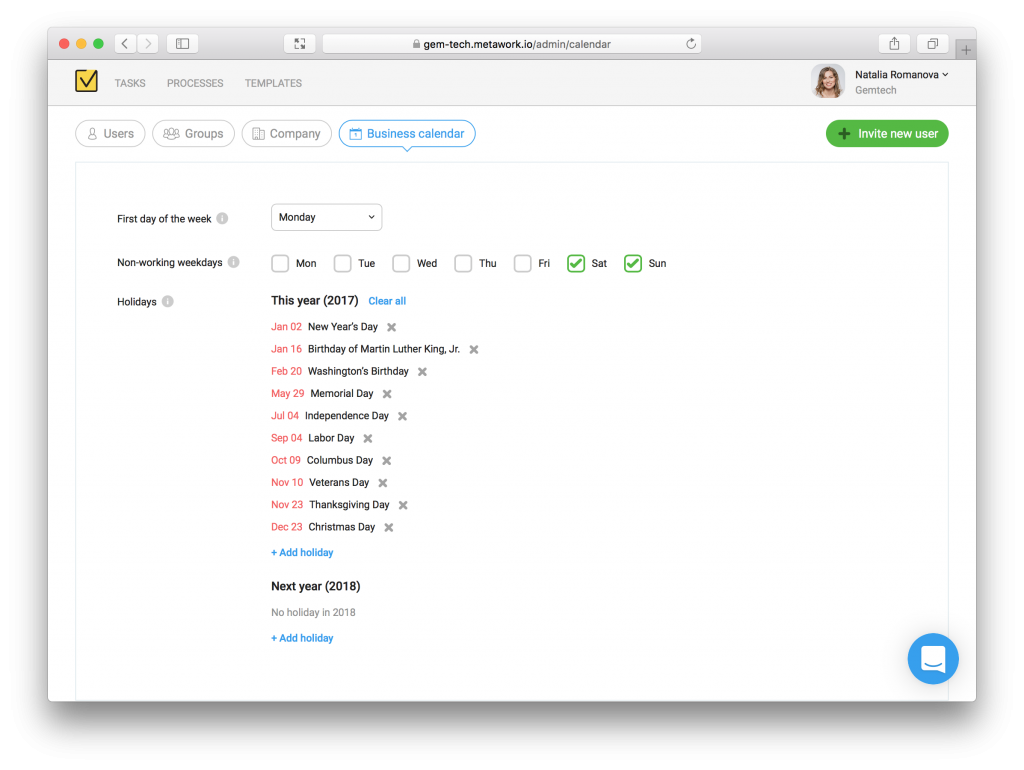
This information is used everywhere you see the calendar to pick dates:
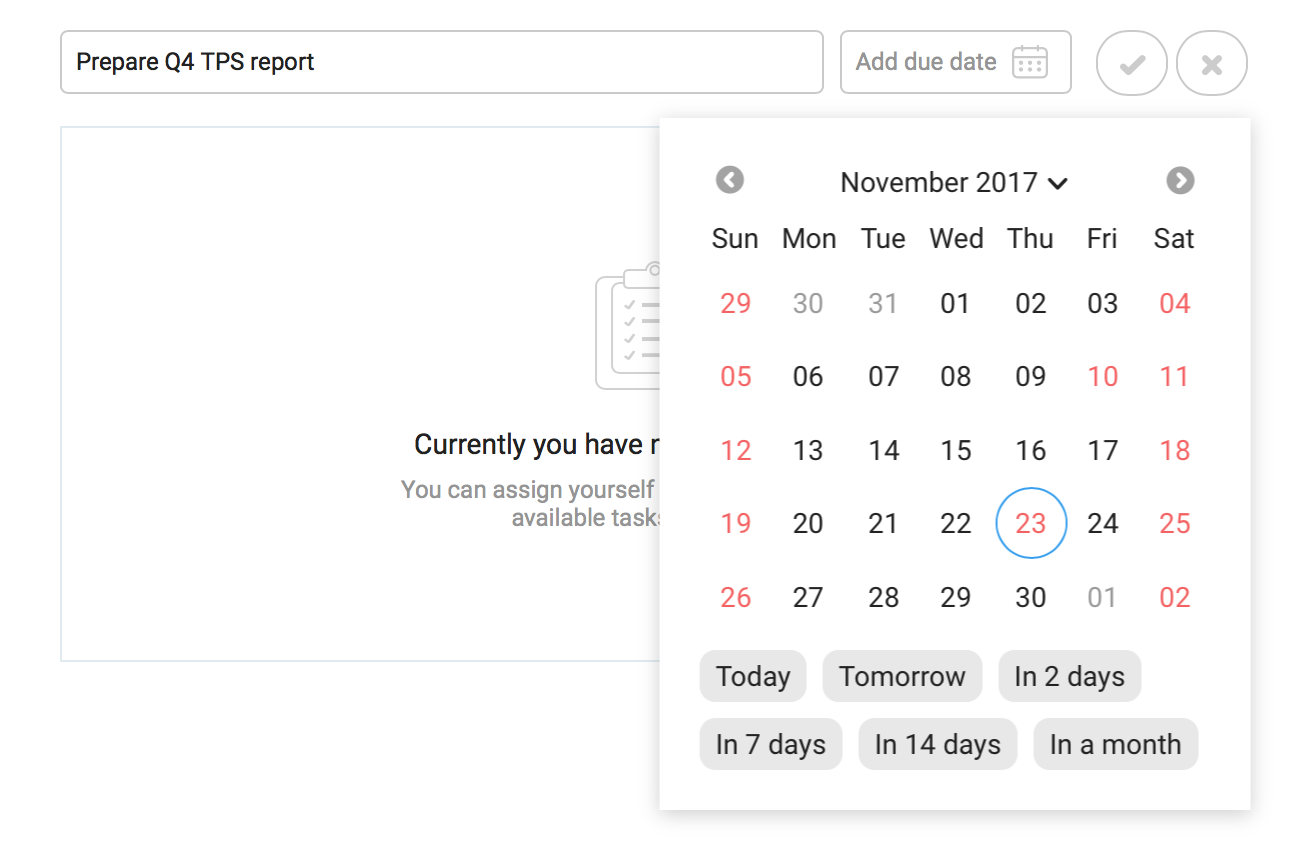
But what’s more important, you can use a new option while setting tasks due dates in template editor to use business days instead of calendar days:
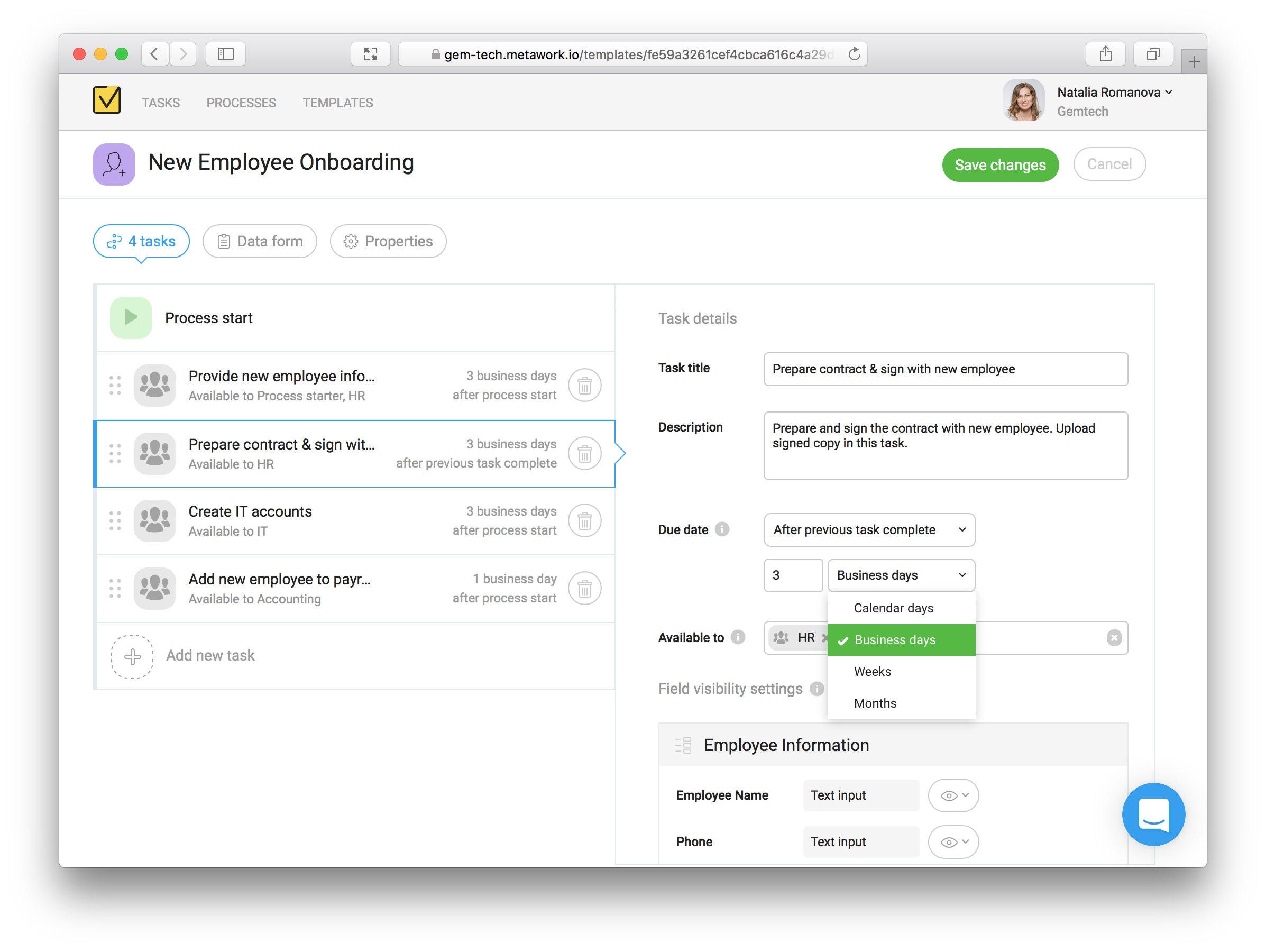
This way you can account for non-working weekdays and holidays to properly calculate due dates. For example, if you start a new process on Friday and task has due date formula “1 calendar day after process start” – due date will be set to Saturday. But if you use new “business days” option – due date will be properly set to Monday.
