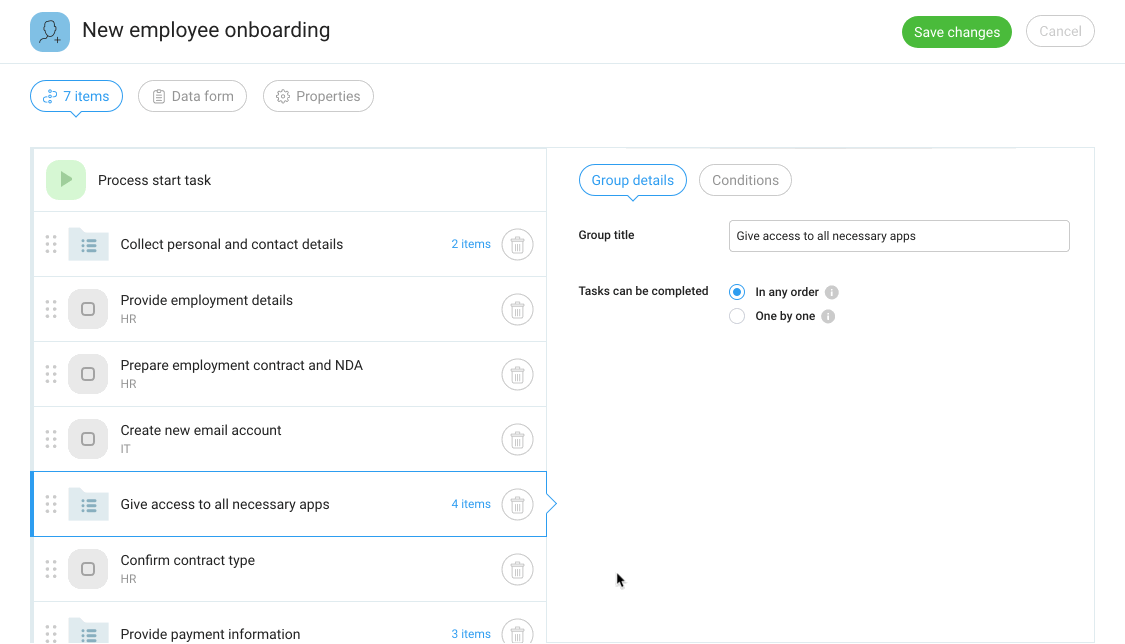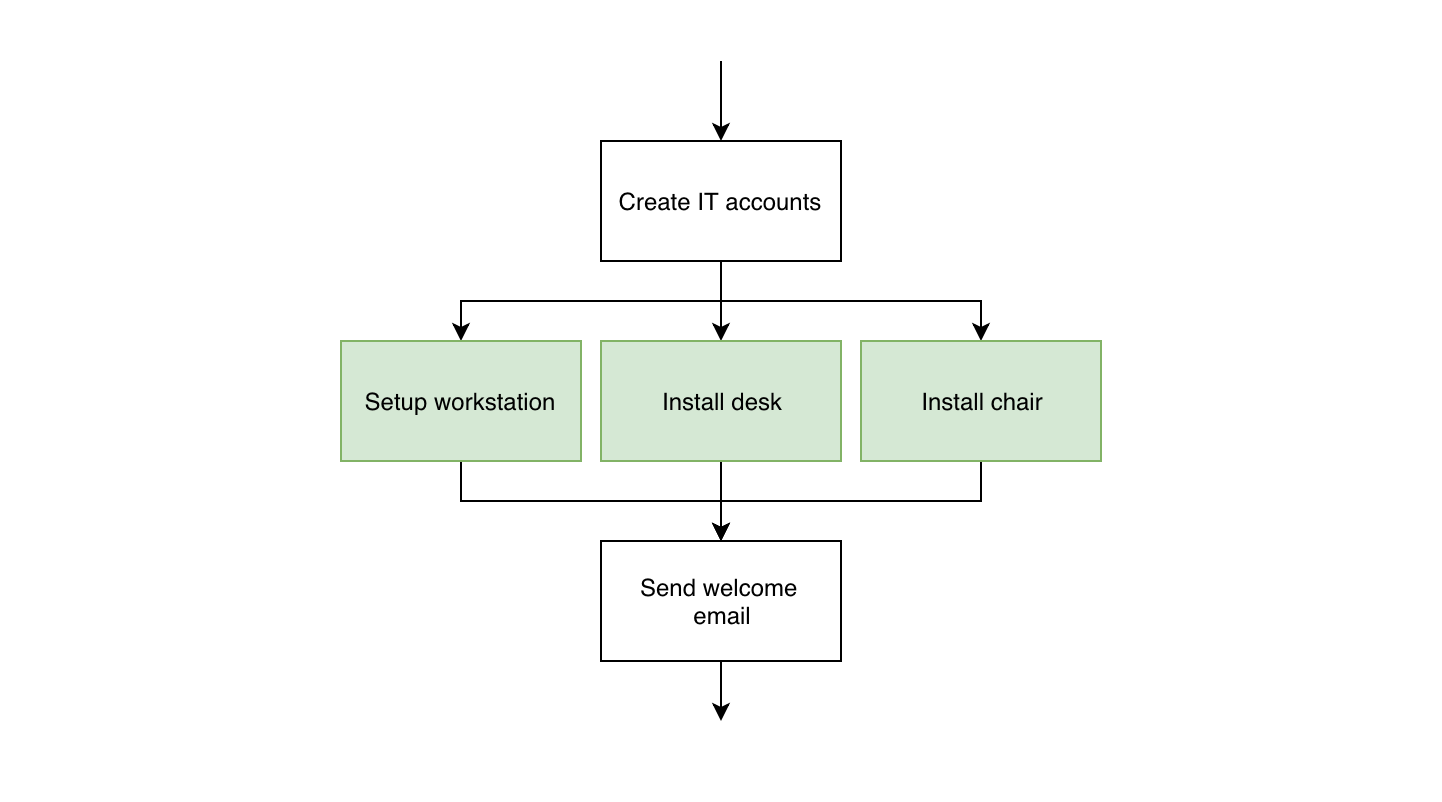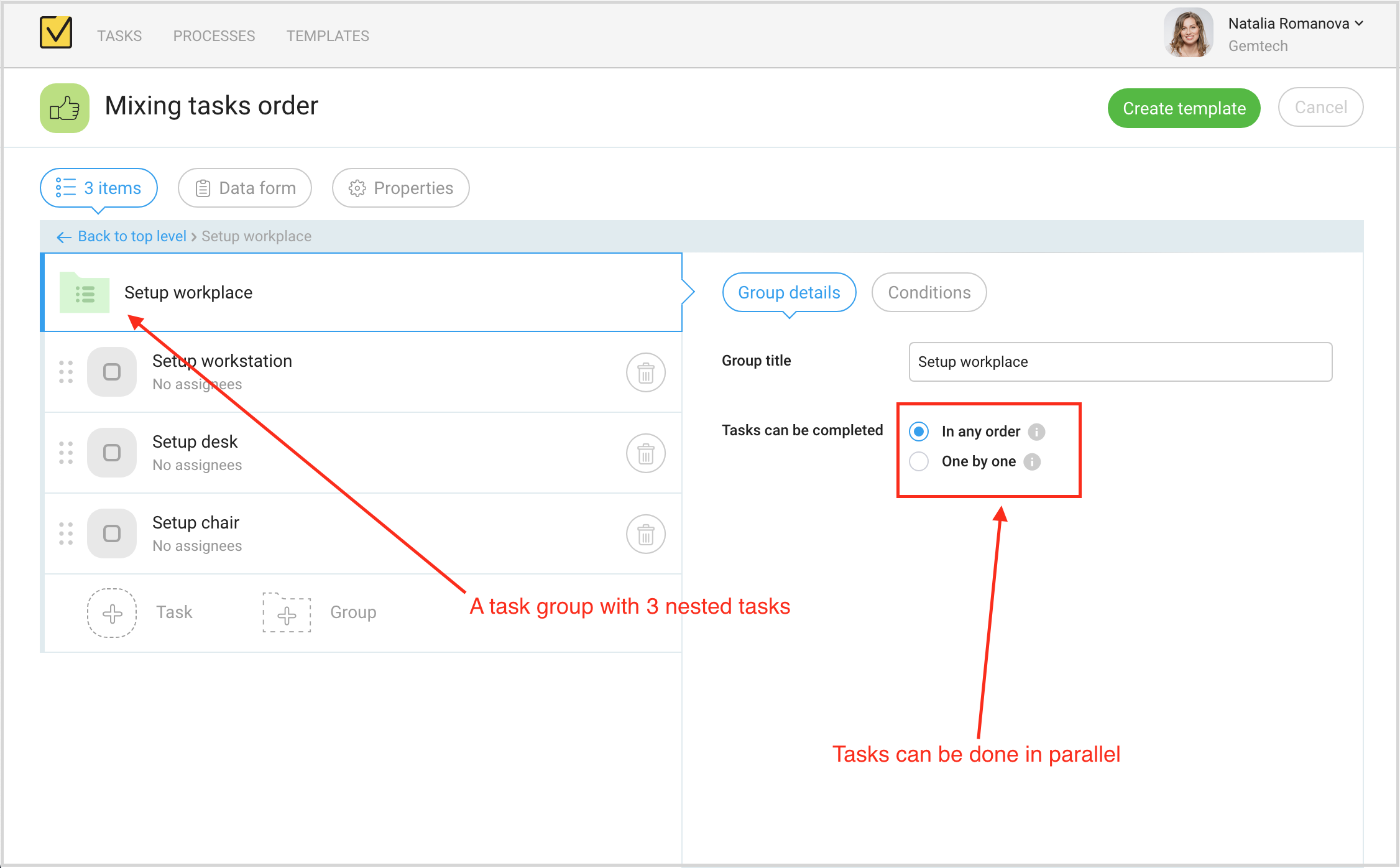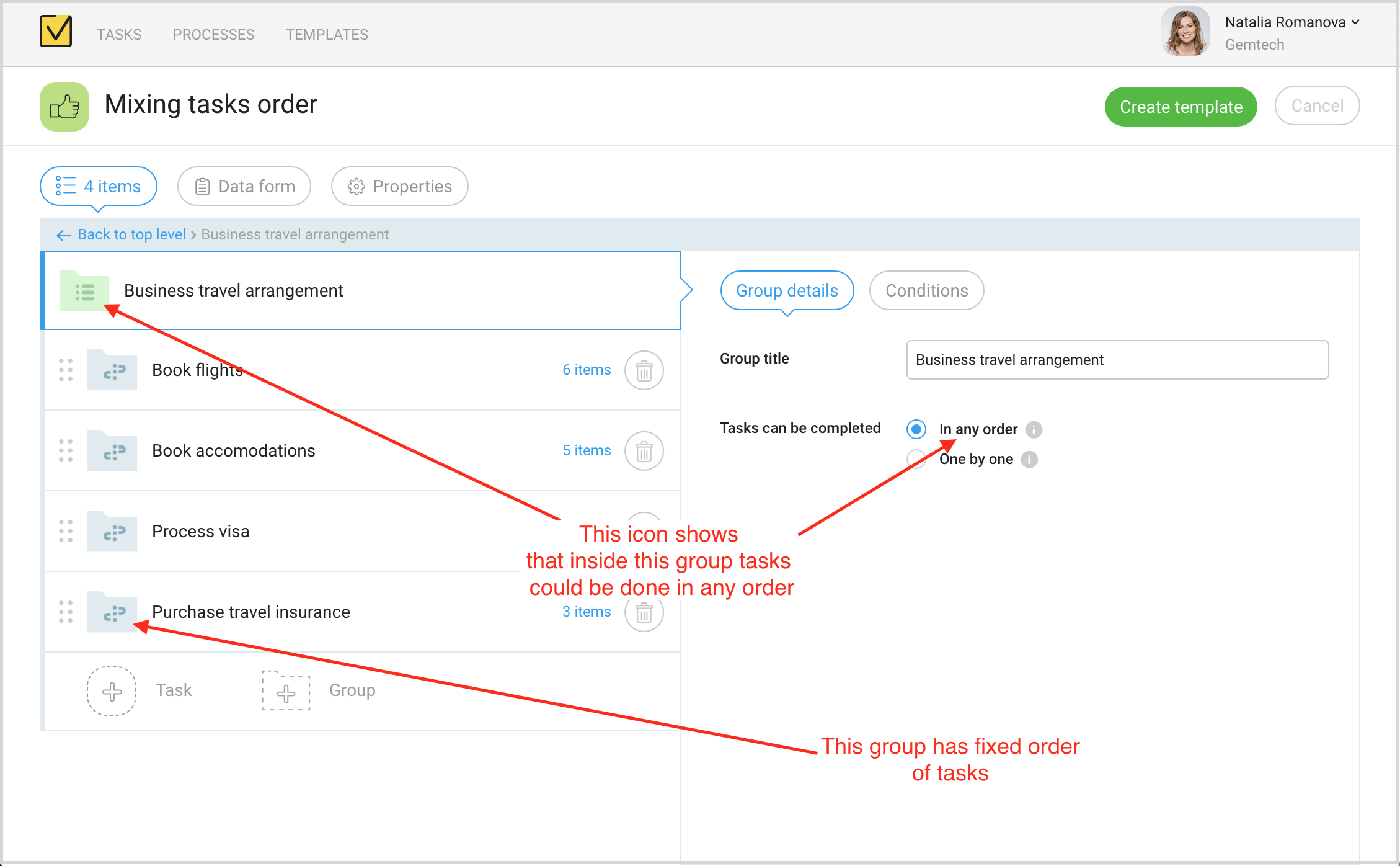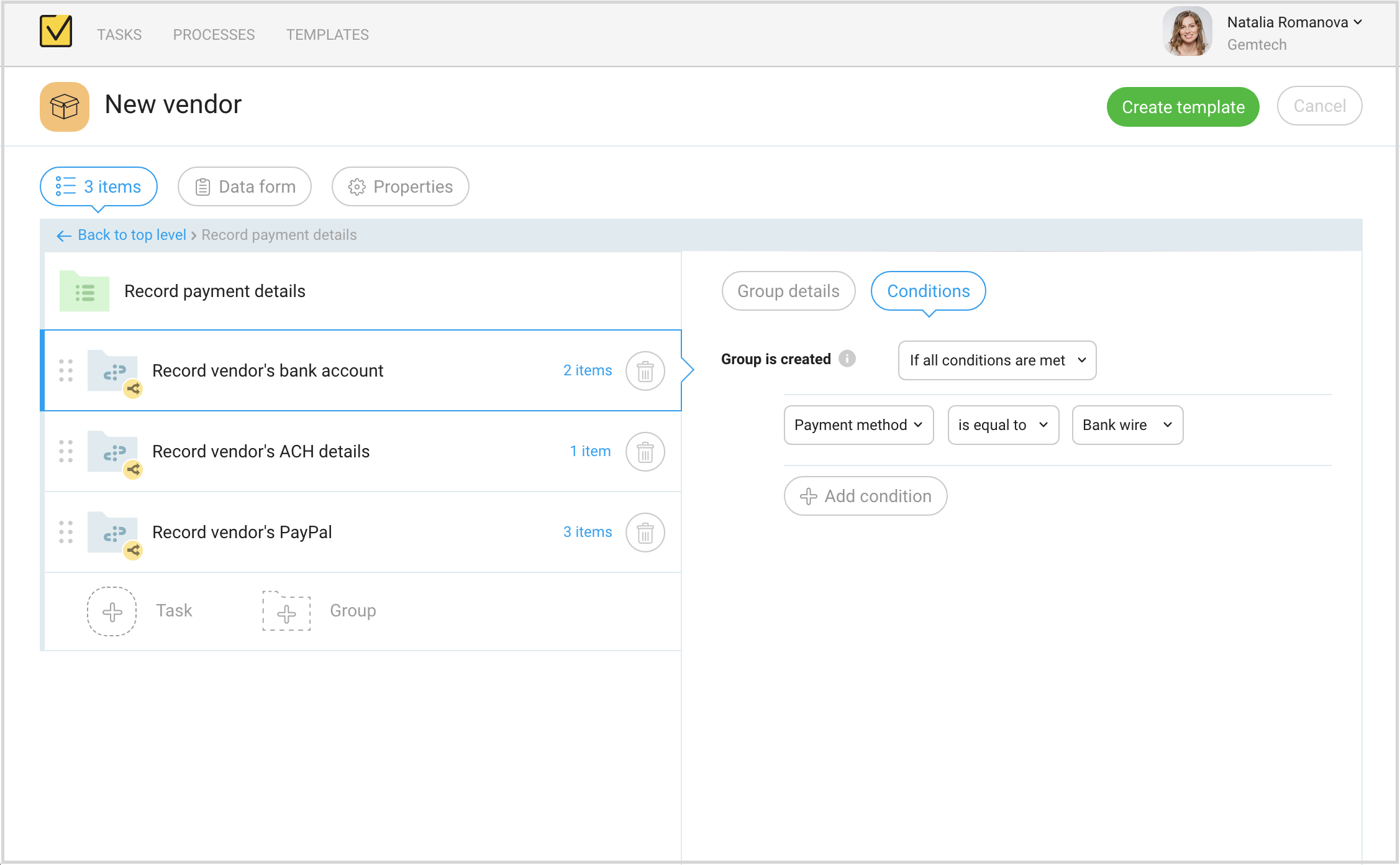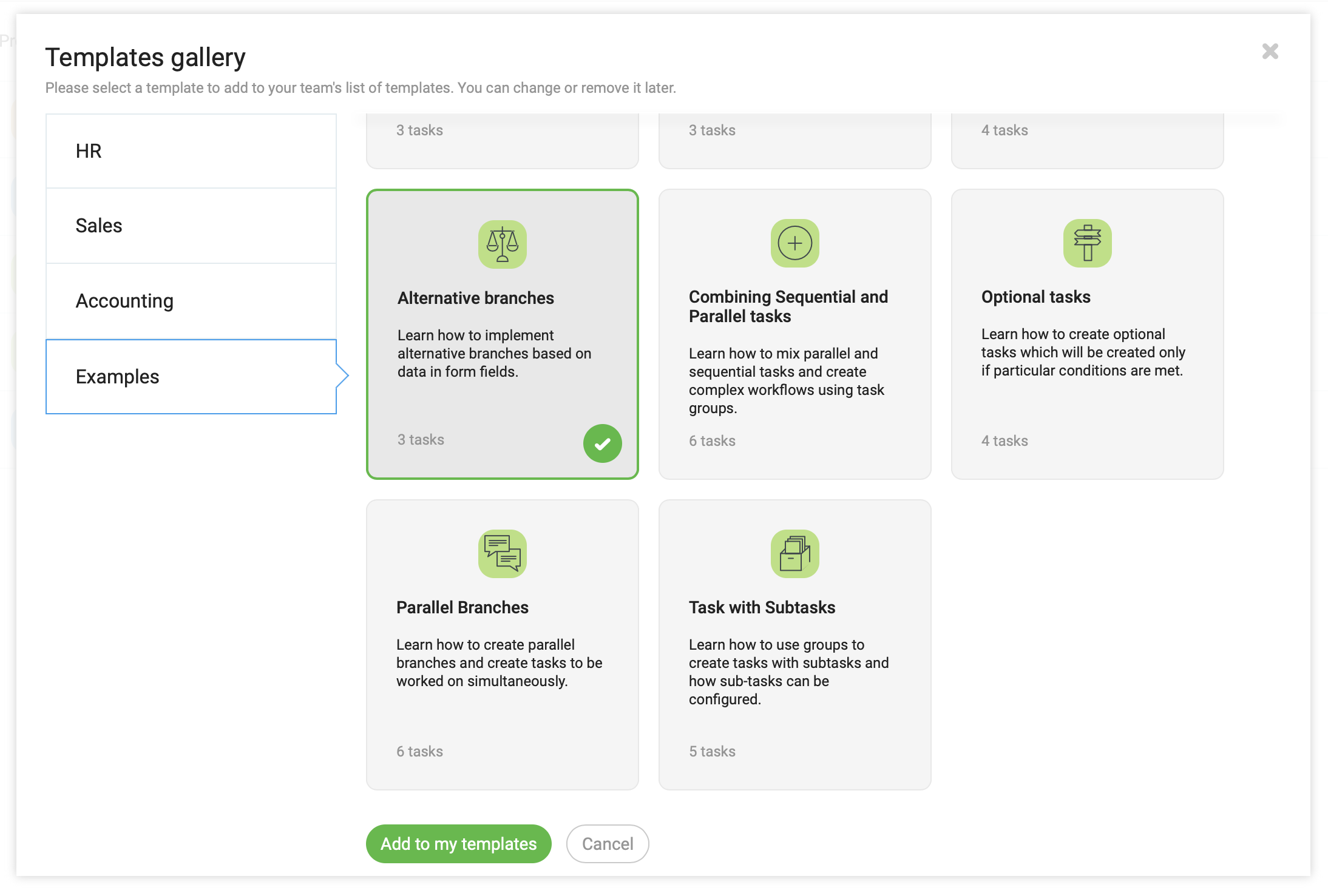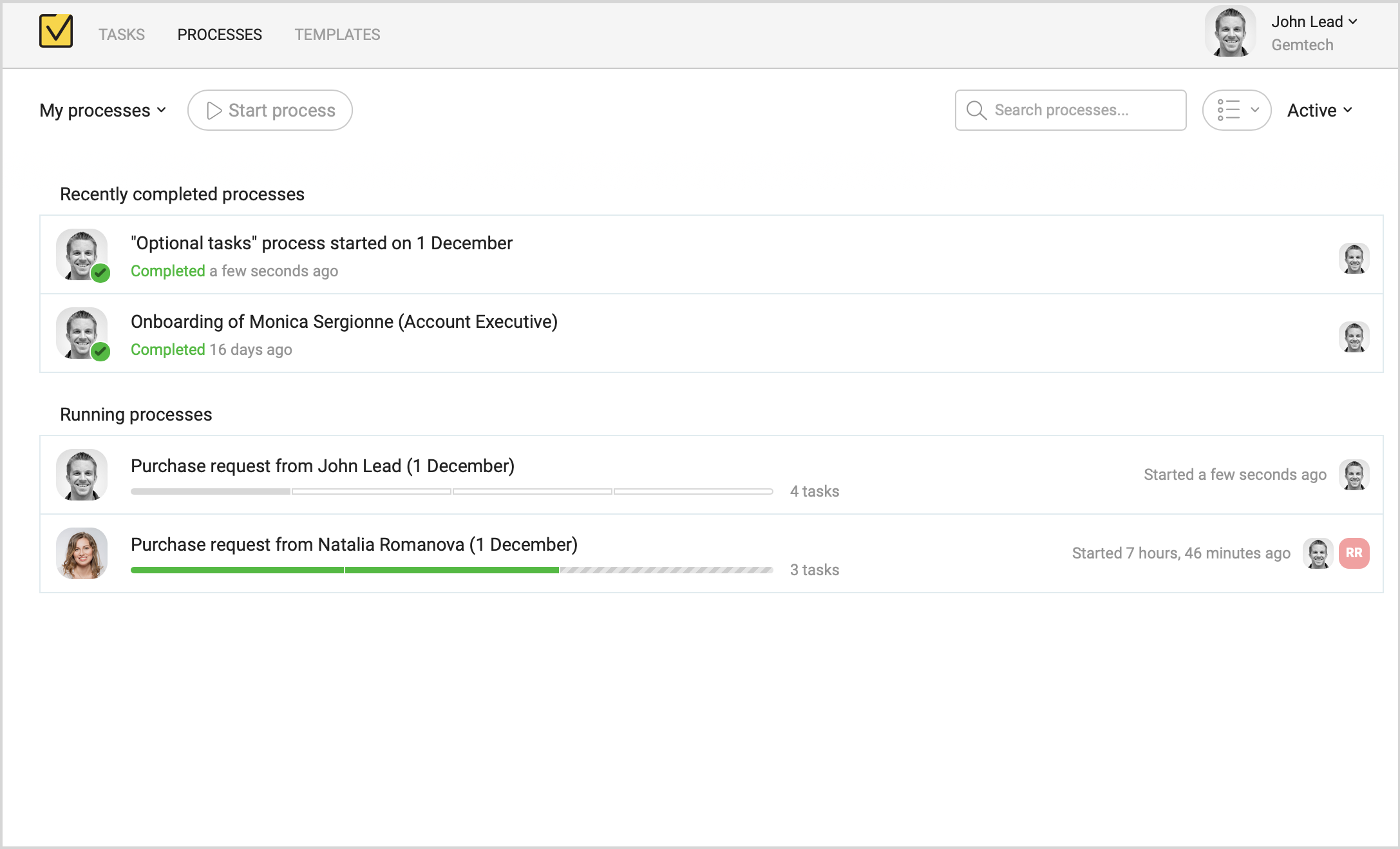New Metatask 3.0 is here! Meet conditions, nested tasks and more…
Holidays season🎄is coming soon, and we just released a huge update to Metatask – we hope you will like it!
Among smaller features, bug-fixes, and usability improvements a few major new features I want to talk about in this post:
- Conditional tasks – to let you easily handle optional tasks.
- Task groups – to let you structure your processes well and also to be able to implement some complex workflow patterns, like mixing sequential and parallel tasks.
- Conditional task groups – to let you create advanced workflows with alternative branches.
Let me tell you about these big features in more details and show how you can use them to take your processes to the next level.
Conditional tasks
Optional tasks are very common, especially in “request & approve” type of business processes.
In many cases the flow of a process may vary based on things like amounts, dates, quantity or choices made by employees while working on a process.
Look at this simple approval process: based on the requested amount, approvals should be granted by multiple people:
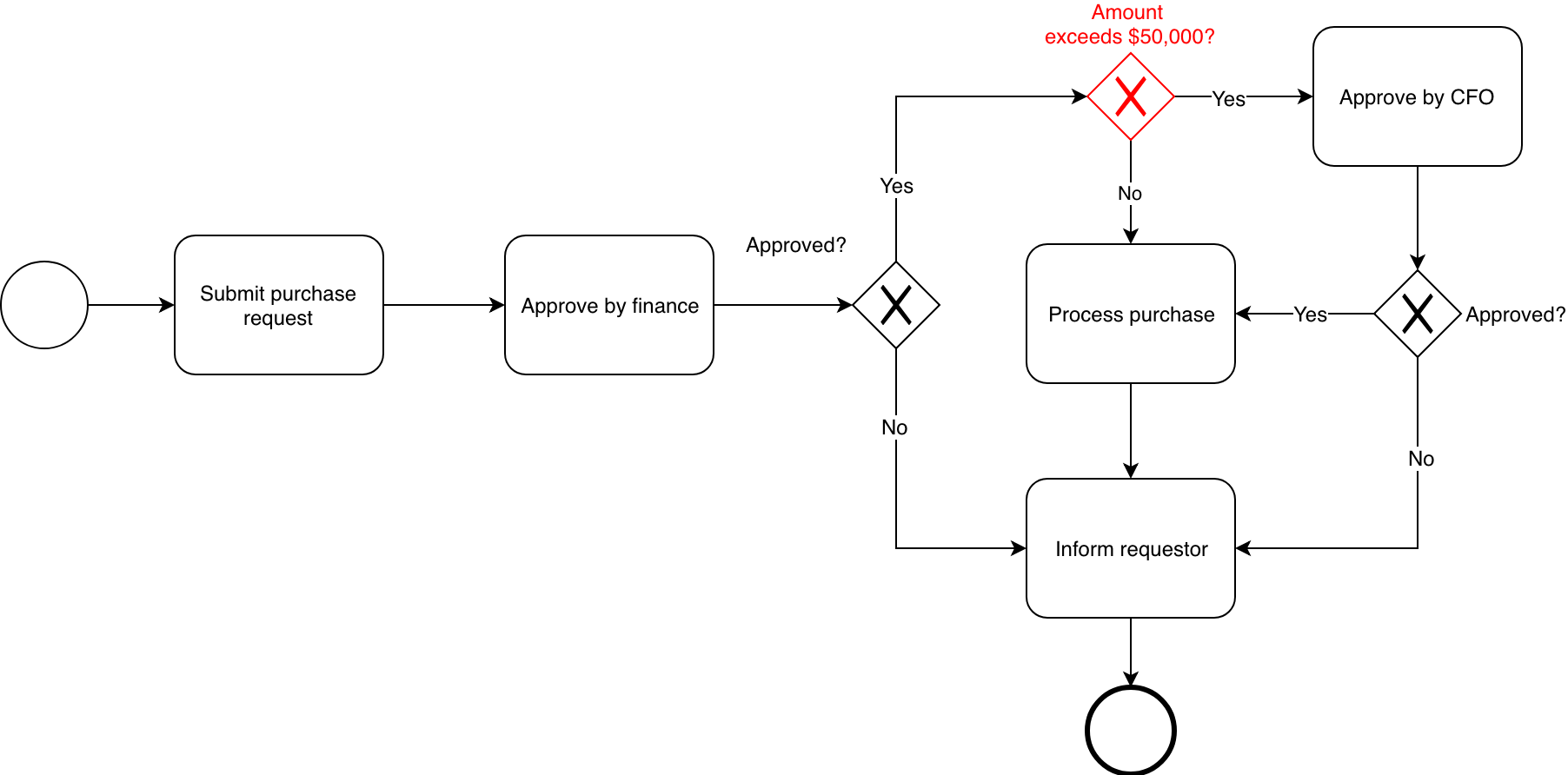
Notice the element in red – this is a decision point, for some requests we would need an additional approval from company’s CFO.
Using conditions it’s easy to add this additional approval step to your process. Here’s how to do it:
First we will add a new approval step named “Approve by CFO” to our template.
After that we will open a new tab named “Conditions” and add a new condition, which will define when this optional step should be taken.
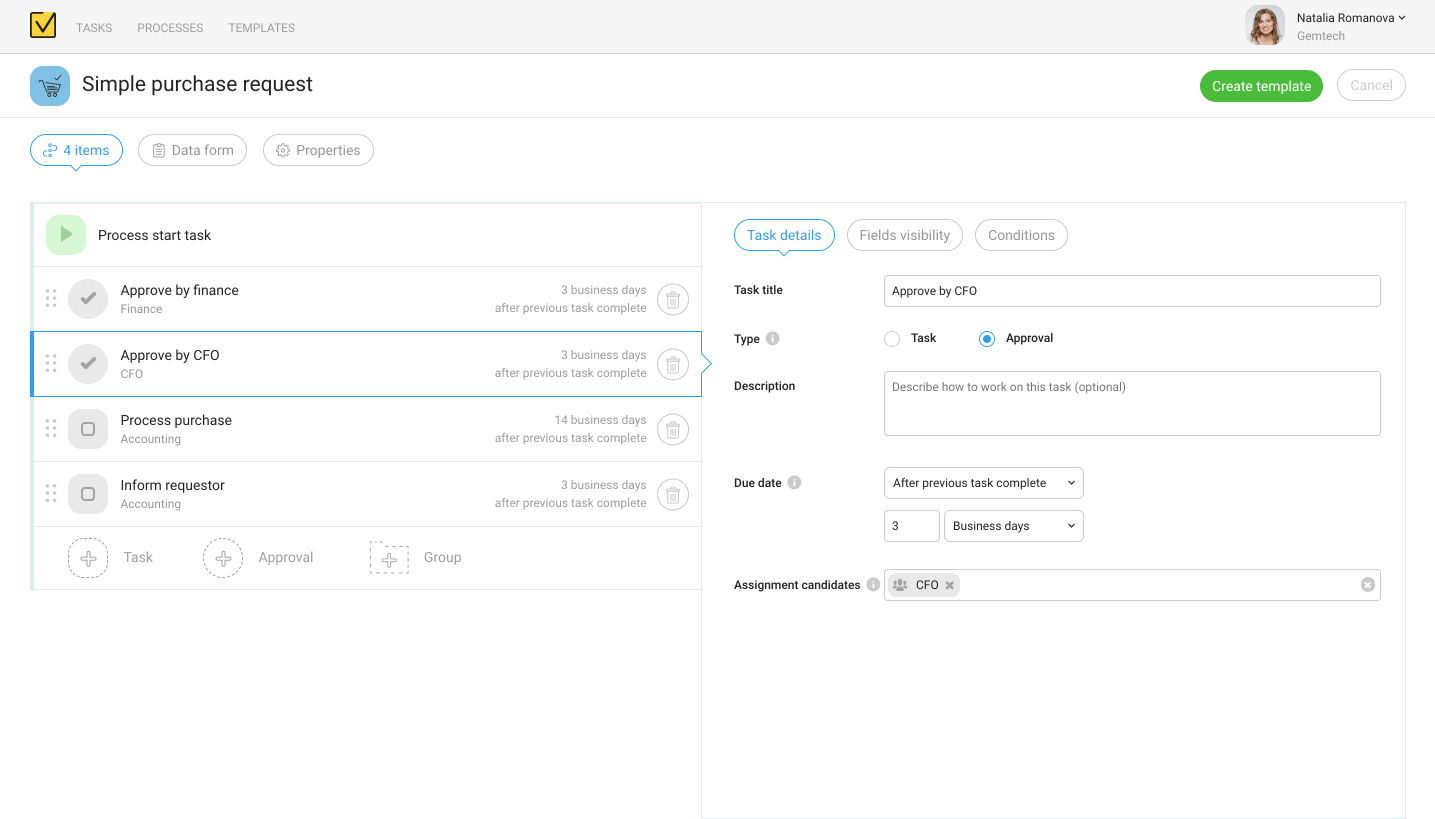
When you working on a complex process, you can instantly spot all optional steps – notice a small “Conditions” mark on a task in a list:

Let start a new process using this process template and see how the optional steps are handled.
I will submit a purchase request for a new shiny MacBook Pro in a maximum available configuration, hope it will be approved…
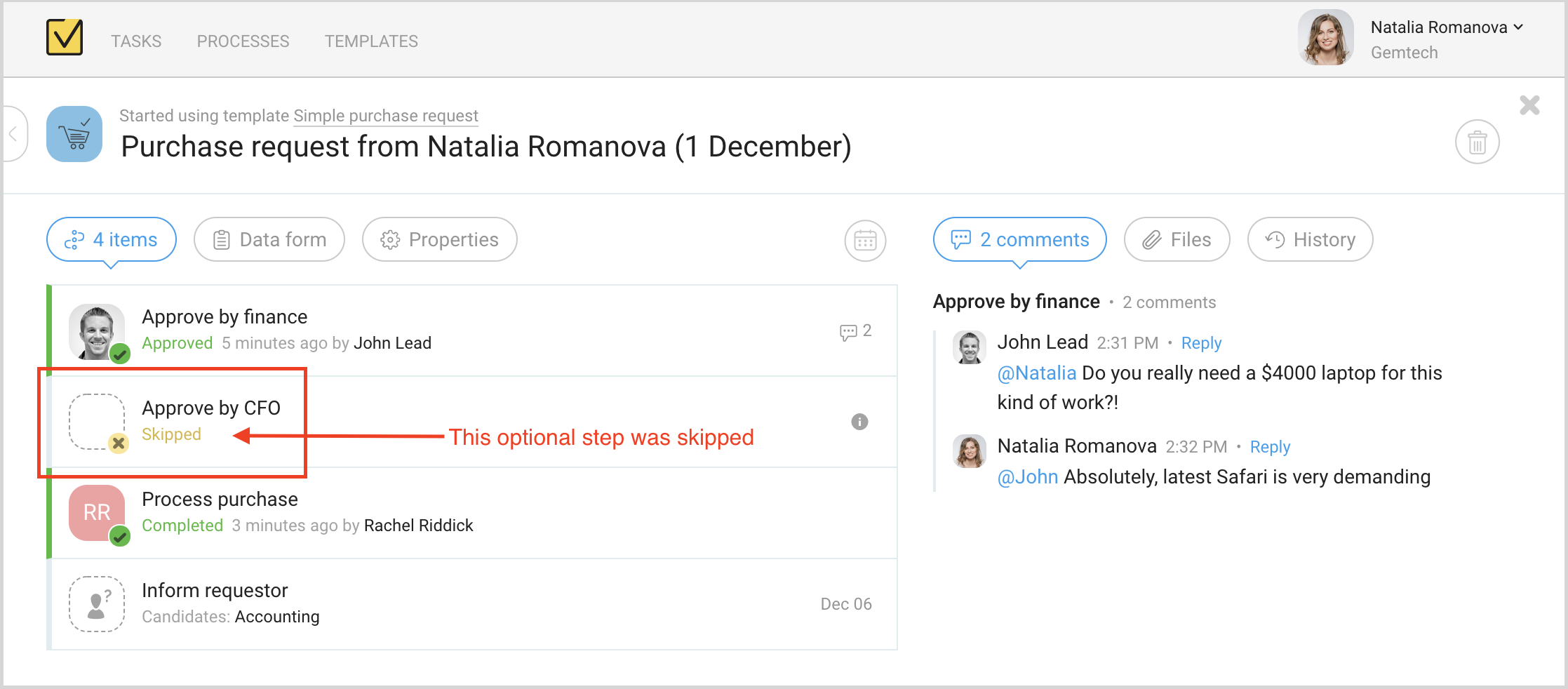
As you can see, in this case CFO Approval was skipped as unnecessary, since the amount of a request was under $50,000.
Skipped tasks are shown in a process view so that it’s clear to all process participants how the process flow is going.
Sometimes it could be confusing to see that a particular step was skipped.
You can always check what happened and what conditions has failed a check.
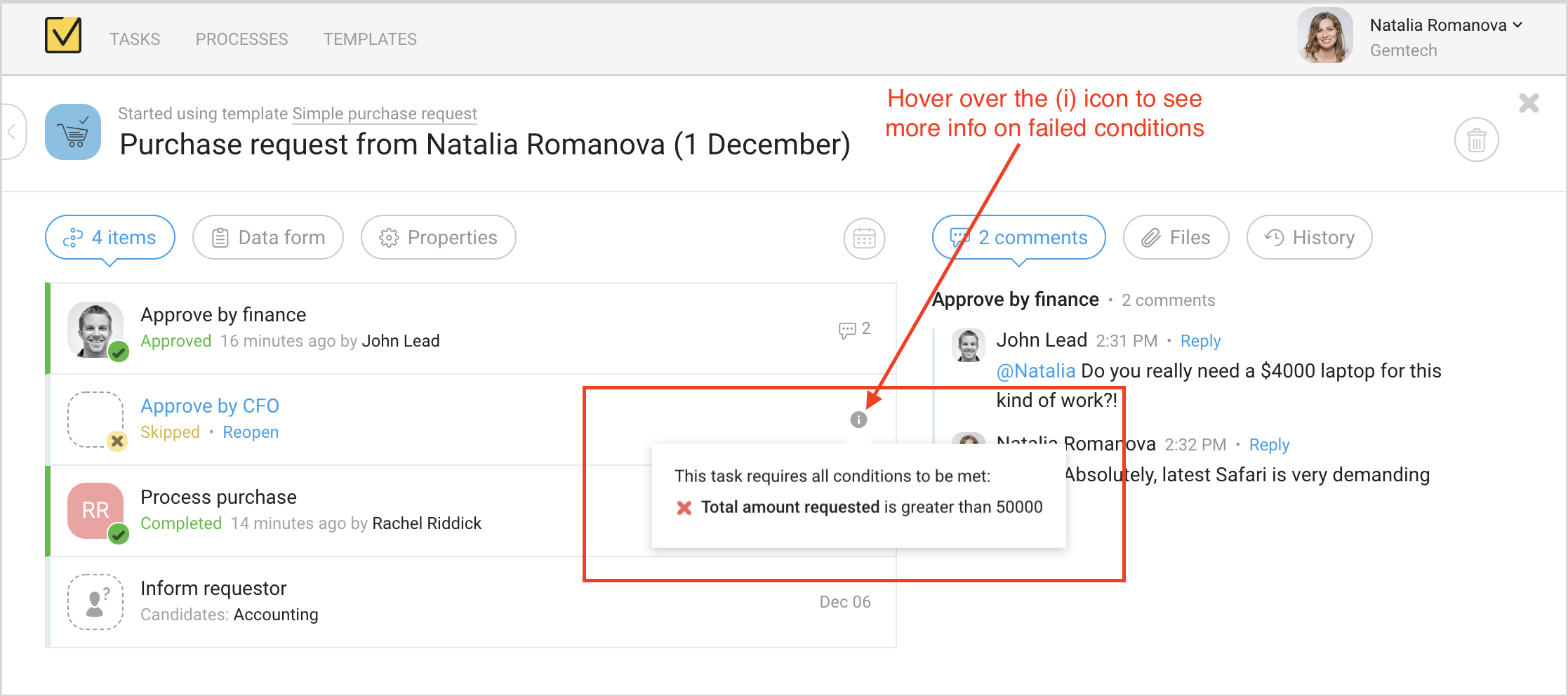
What if someone just made a mistake and task was skipped when it should be done?
Do not wary, as a process manager you can always reopen skipped tasks to let people work on them.
But keep in mind that reopened task cannot be turned back to skipped (yet…).
You can use all major field types to create right conditions for your processes:
- Text
- Number
- Money
- Dropdown
- Multi-select
- Date
You can also combine multiple conditions and specify if all of them or any one of them should be met.
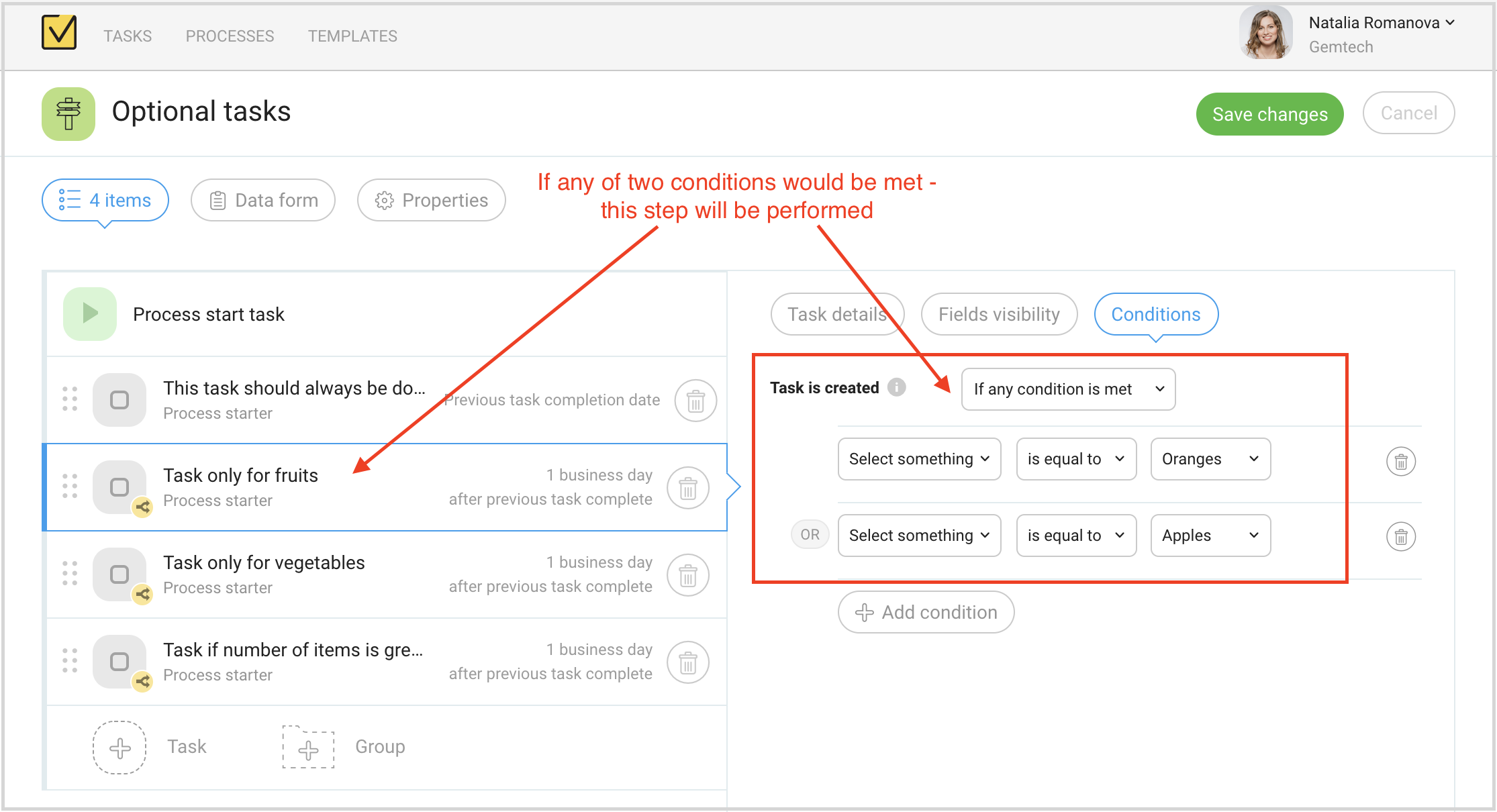
What if you have more than one optional tasks?
Often, based on conditions you will want to go one or another way and perform a set of tasks:
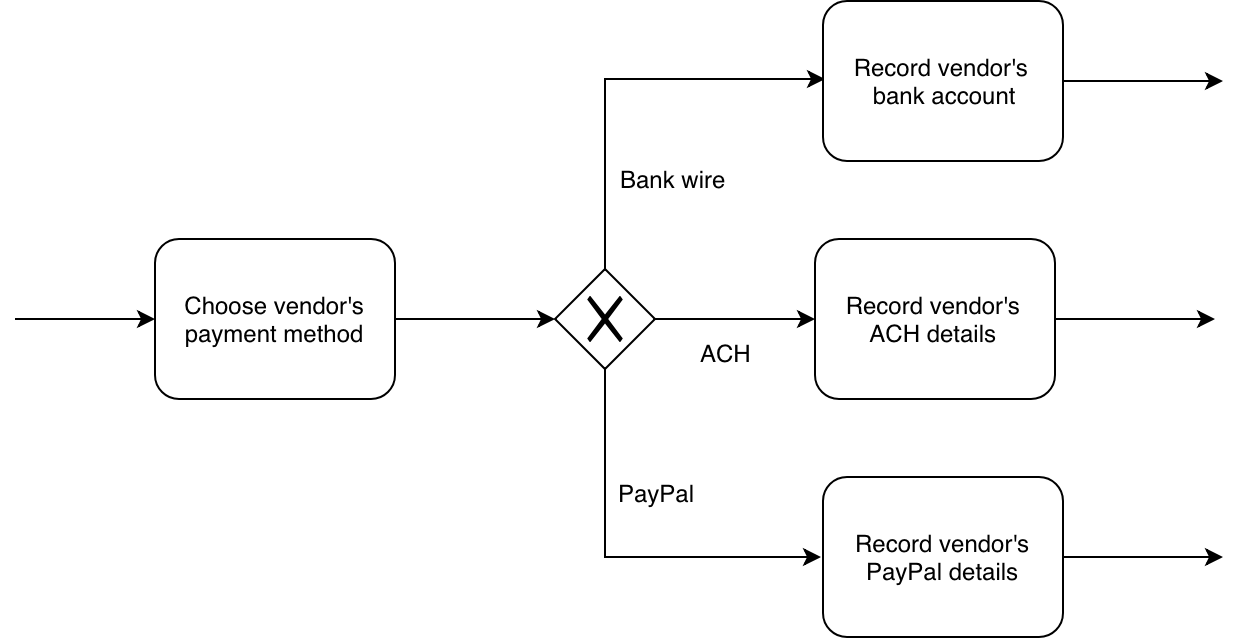 This is where task groups come to rescue, you can group related tasks together to keep your process flow easy to follow and logical.
This is where task groups come to rescue, you can group related tasks together to keep your process flow easy to follow and logical.
You can use task groups as branches or as nested tasks to keep reasonable level of details.
Task Groups
Task groups are easy, it’s just like a task with sub-tasks but with more powers:
- Each nested task has its own assignee.
- Nested tasks could be done one-by-one or in parallel.
- You can create nested tasks on more than one level – just like you can create folders inside folders.
If you know how to navigate folders on Mac or Windows – you will feel right at home with Task Groups.
Groups can help you structure your process better and to avoid cluttering process view with many similar tasks.
Every task group has own set of settings where you can set order of tasks within group: ordered or in any order (in parallel).
Combining these options it is easy to create more complex flows, like this one:
We want to work on these tasks one-be-one, but three green tasks should be done in parallel.
Creating this type of workflow is as easy as adding a new group and configuring it to run tasks in parallel.
What if we need multiple sequential branches to work on in parallel?
Sounds complicated, I know, but configuring this one is easy as well.
Just add a top-level group with any-order and create fixed-order groups inside:
When you run this process, all nested groups will be created and employees would be able to work on tasks to book flight and hotel, process visa and purchase insurance – all at a same time. When all tasks in all nested groups would be completed, a parent group – “Business travel arrangement” – will be also marked as completed.
Now that you know how to create multiple branches to work on tasks in parallel, we can use same approach to crate alternative branches.
Alternative branches are just like optional tasks, but instead of a single task its a whole group of tasks to be worked on only in some cases, defined by a conditions.
Conditional Task Groups
You can configure conditions for any group just the same way as for a task.
When you put condition on a task group – it applies to all nested tasks and groups.
When condition didn’t match – the whole group will be skipped.
Remember my example with three different payment methods a vendor may require?
This is how easy is to configure it in Metatask – just create three groups – one for each payment method.
Than configure each group to only be used when selected payment method matches:
I hope you will like this new version of Metatask and new features we’ve introduced will help you create better, cleaner and more manageable processes to better streamline and automate your whole business, department or just your own daily work routines.
How to get started
If you are not sure where to start with conditions and task groups – check out sample templates we’ve prepared for you.
Open templates gallery and look into “Examples” section:
Coming soon…
Let me give a sneak-pick of a few features we are working on right now to bring it to you in a next release — really soon.
Reopening of Approval tasks
This one is simple, you will have option to reopen approval task and change your decision. When you reopen an approval which was “Rejected” a lot of things happens behind the scene — all cancelled tasks are rolled back to where they were before you hit “Reject” button.
Reports, at last!
I can’t even count how many times I’ve been asked about reports over the last year… finally, we bringing reports to Metatask.
Recently completed processes
This one is easier to show. We’ve added a new section with recently completed processes.