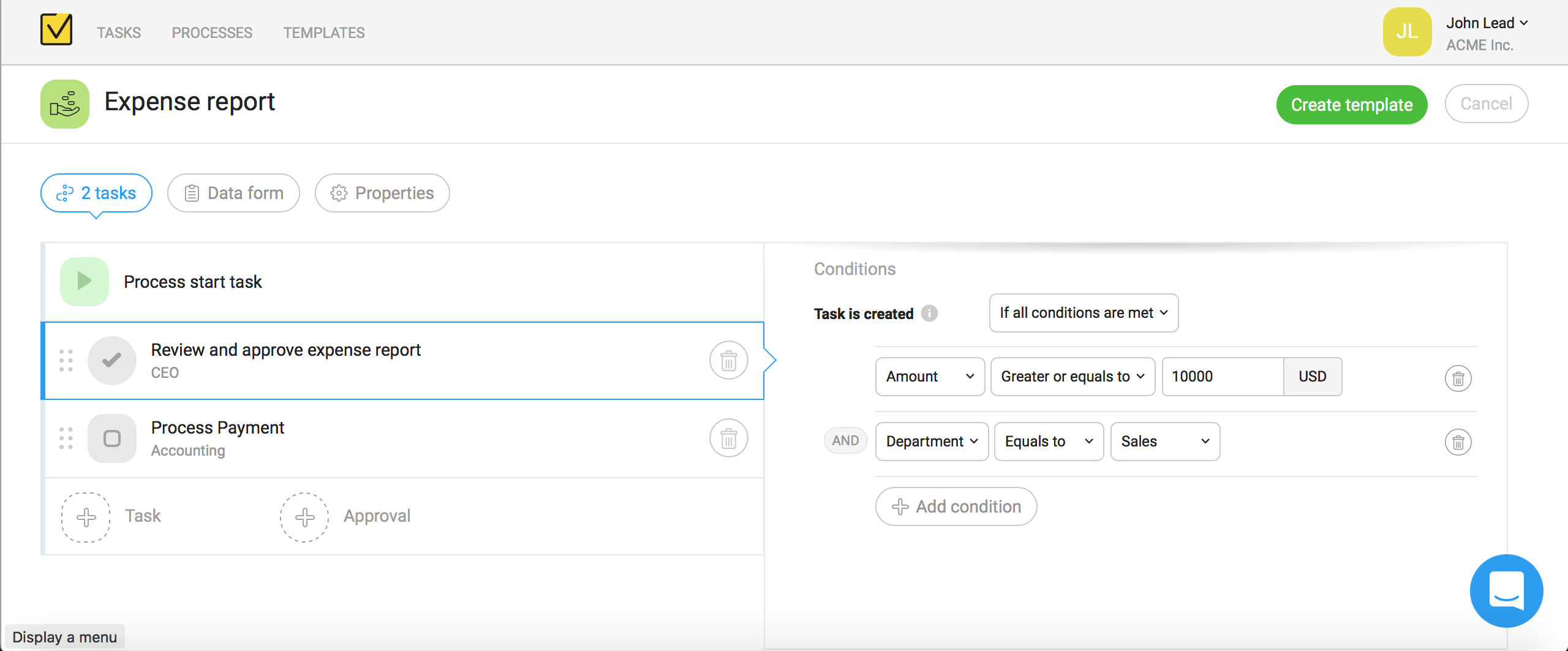Introducing dynamic assignments and “User” form fields
In a latest update we adding some new features to allow you building more powerful approval workflows.
Selecting a user on a form
Often you may need to specify a user as a part of your process’ form:
- Indicating a direct manager and a mentor for a new employee.
- Selecting an inspector responsible for home inspection.
- Choosing an author for a new blog post.
Now instead of requiring users to type a name in a text field, you can just add one or multiple User fields to a form.
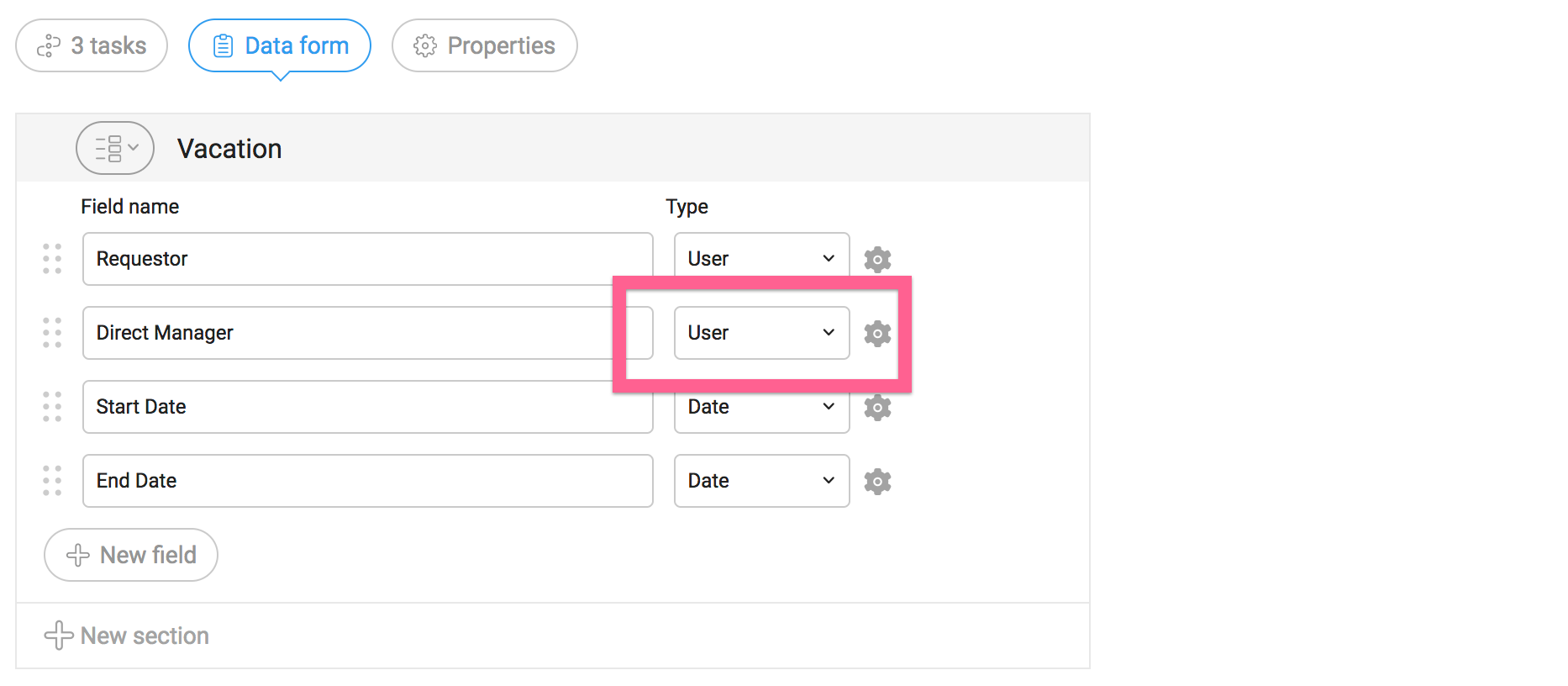
User field behave similar to a simple drop-down, just instead of a custom list you can select a specific user.
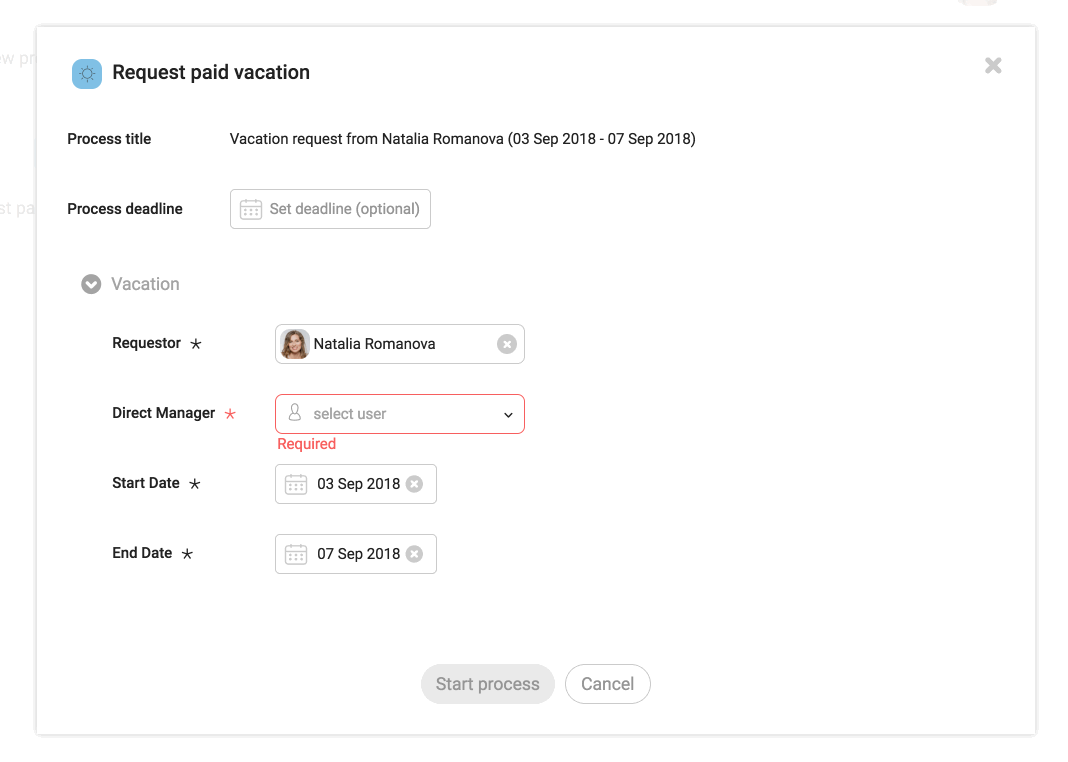
By default a list of all active users will be shown in a list. But you can configure any User field to limit selection and only show users from a specific group.
This may be very convenient when you want to only show people from a specific department or with a specific role.
As example, let imagine that we are creating a new process for managing new hires in a company.
We would like to assign any new open position to a single hiring manager. Than we can create a “Hiring manager” field and set it to be limited only to users from HR department:
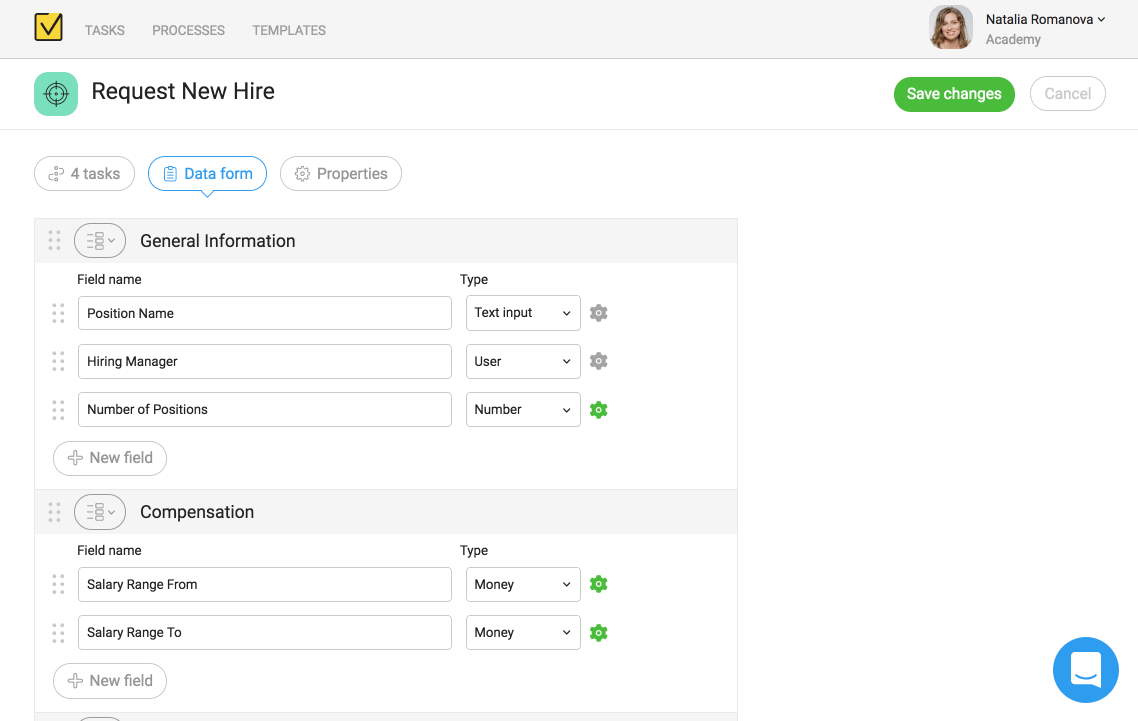
As you see a new field type User let you select people on a process’ form and avoid any mistakes when task assignees have to type down names in a regular text input field.
But what if you want to involve a person selected in a field and assign them some tasks?
For example, you may want to assign task “Conduct New employee orientation meeting” to a direct manager of a new employee.
Or you can assign all task related to creating new job opening and posting it to proper job boards and social media to a hiring manager for than opening.
Good news is that now you can do all this using a combination of User form fields and dynamic task assignments.
Dynamic task assignment
You probably already know that when editing tasks inside a process template, you can choose candidate assignees for the task.
It could be list of users, groups but also you may use some “special values” like “Process starter”.
Now if you have any fields of type User on your form – all of them became available in a list of assignees for any task.
This means that when task is created, it will be assigned to a user selected in this field:
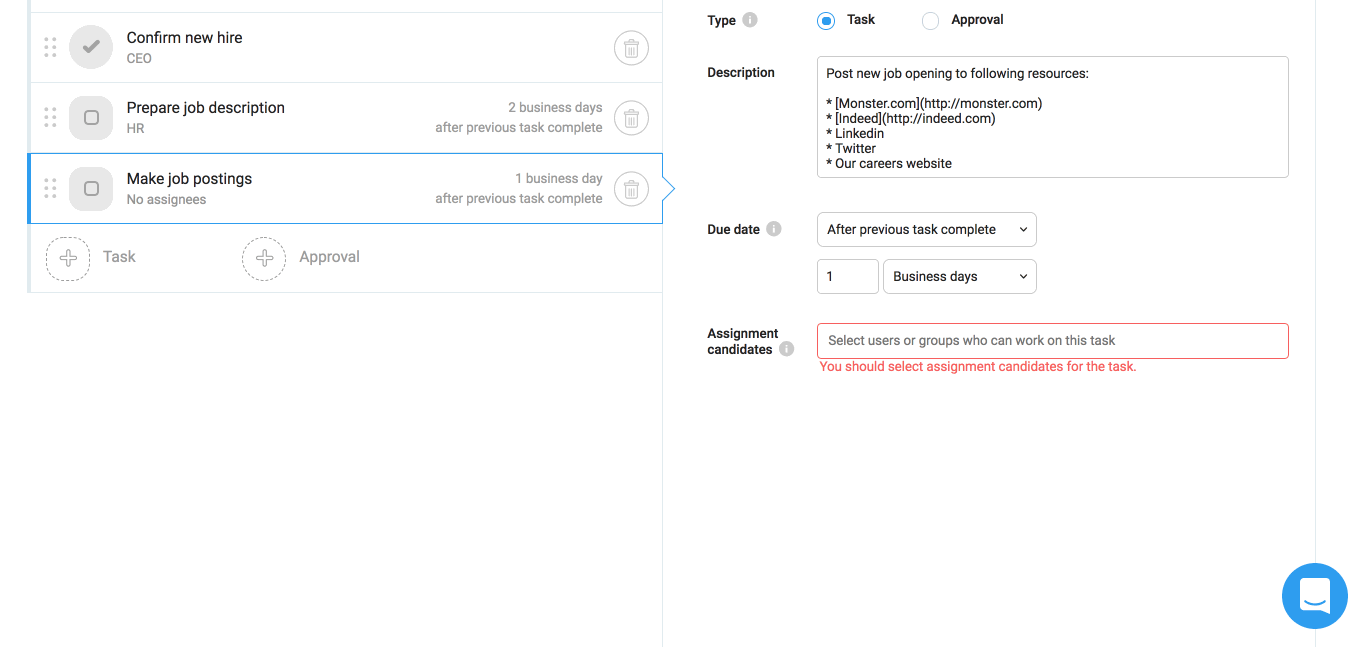
Assigning tasks and approvals to a user selected in a form is a powerful tool for improving any request / approve processes like vacation and travel requests. You can use form to allow dynamic selection of approvers or responsible person and assign any tasks in a process.
Check out our sample templates in a gallery for inspiration on how you can use new features to further improve your business workflows with Metatask!
Coming soon…
Meanwhile our team is completing work on two biggest features we ever added to Metatask.
And I’d like to give a sneak peak on what’s coming with a next major version of Metatask 3.0.
Task groups
When you are just starting using processes to manage your business, the best approach is to keep things simple. Describe an existing business process by laying it down as a sequence of steps representing a normal flow of a process from start to finish.
Metatask is a great tool for this, you can quickly document your process, and what is even better – you can start using your process right away since Metatask can create all tasks and assign them to proper employees based on your process description.
Keeping the uniform level of details for all steps in a process is important, so what should you do if some steps are just too big to be effective? You can write detailed instructions, explaining work in this step. Or you can replace this step adding multiple smaller steps instead. But that will make the process much harder to work with and to understand (10-20 steps is the optimal process length in the most cases).
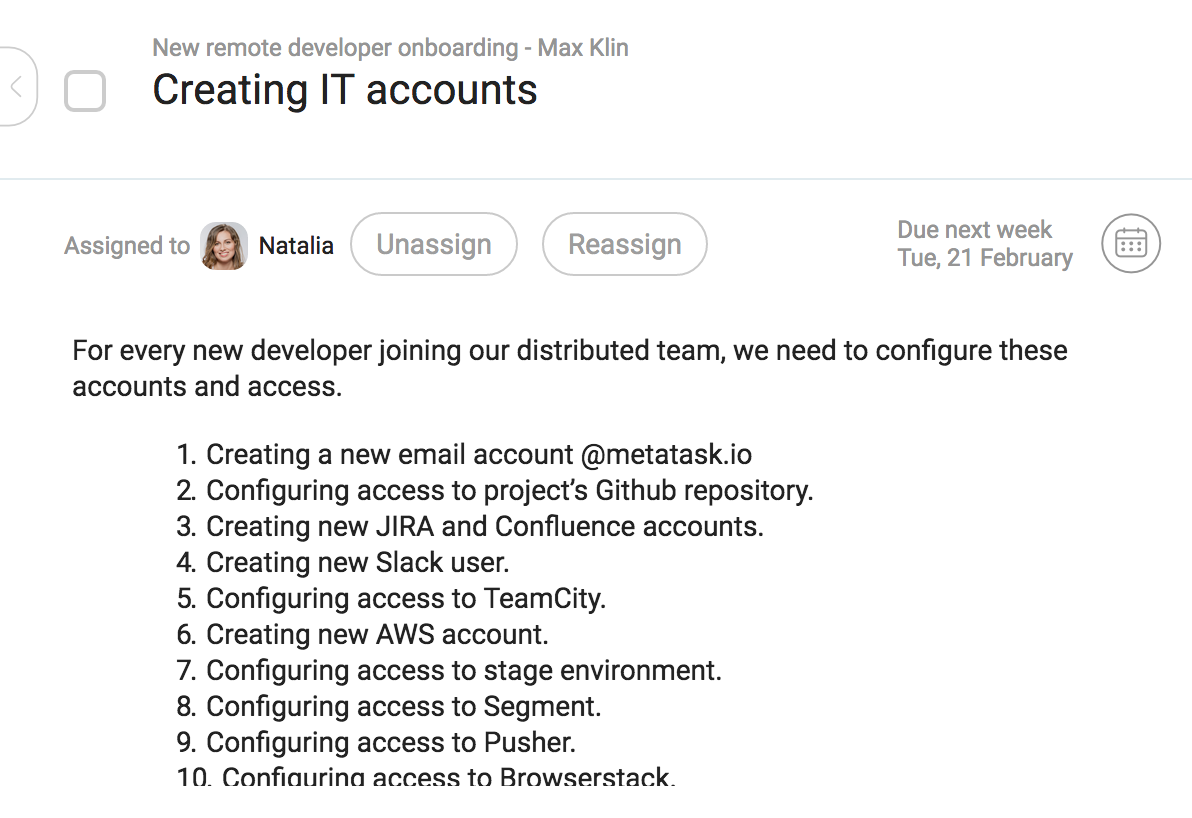
Here’s where task groups come to rescue. You can think of a task group as of a task with subtasks.
When you see that some process step needs more details to be effective or involves too many people – turn it into a task group and add subtasks.
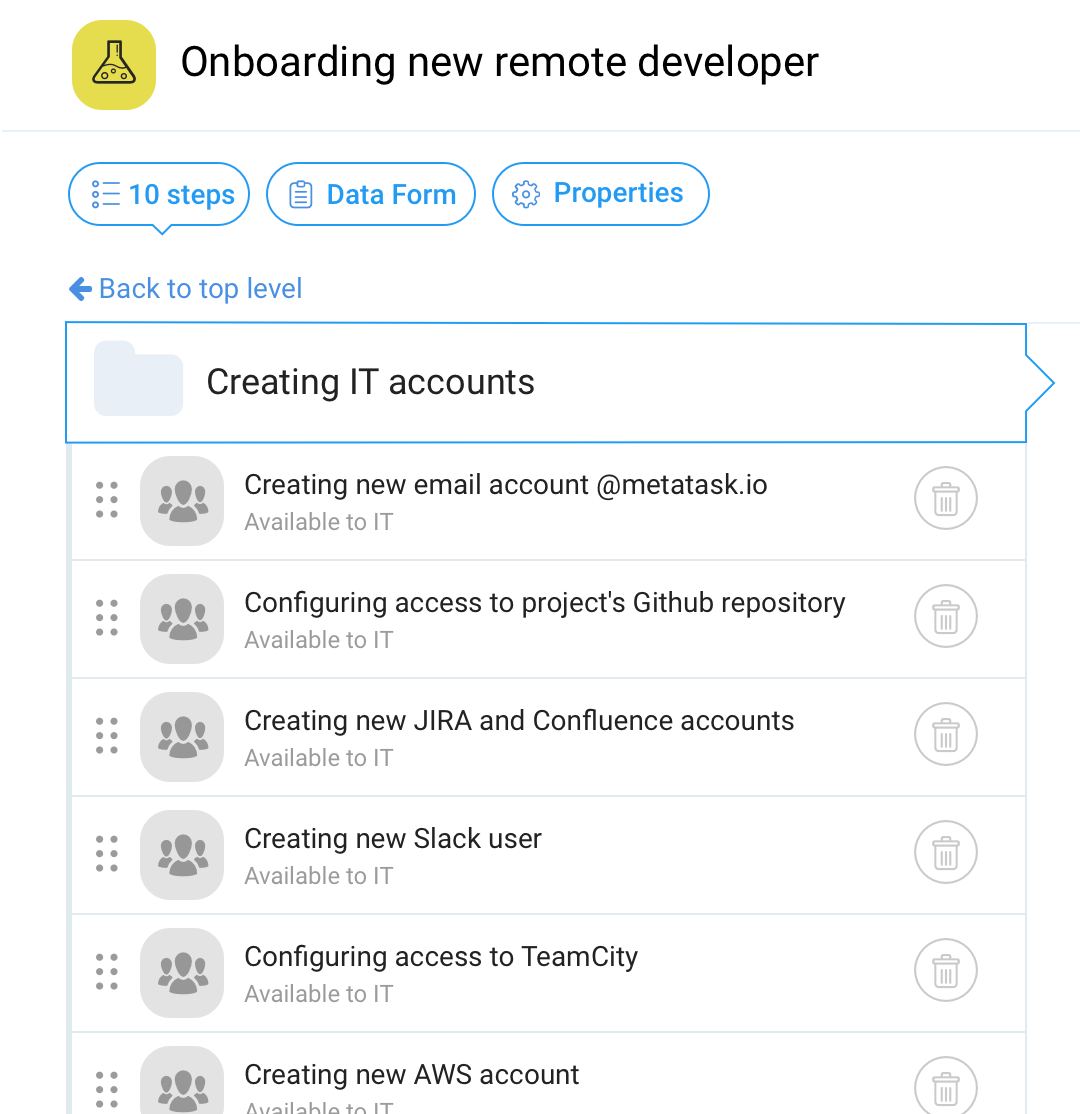
Task groups are not just grouping a few tasks together, they have some workflow super-powers. You can control how and when tasks in the group are executed:
- You can set an option to execute tasks one by one, so next task will not be created until a previous one is not completed. Or you can execute tasks in parallel – all tasks will be created at the same time.
- You can configure task group only to be executed when some conditions are met. You can use a simple test of a form field or create complex conditions using logical operators.
Conditional tasks
It’s important to start with describing processes with full, normal flow. You should include all steps normally done as part of the process.
But some steps may not be needed every time. In some cases, you may execute the process in a different way. That is ok, still, you start with putting in all (even optional) steps and including the most common, normal steps needed.
Conditional execution allows you to make next step in refining your processes. You can identify optional steps, not executed every time.
Or alternative flows, when steps are a bit different in different situations.