Using tables in forms, cloning templates and more
New Metatask 1.0.5 is here and it brings long-awaited support for tables inside forms, along with a few other features.
- Tables support inside forms
- Creating a copy of an existing template
- Administrator can now edit team’s name
- All users can view Data Form tab inside Process now
Tables support inside forms
Forms are a powerful way of capturing all process related information in a good, structured way. Using forms you can define all data needed to work on a process in a clear, simple way. Consider for example this form used for “Requesting a purchase” process:
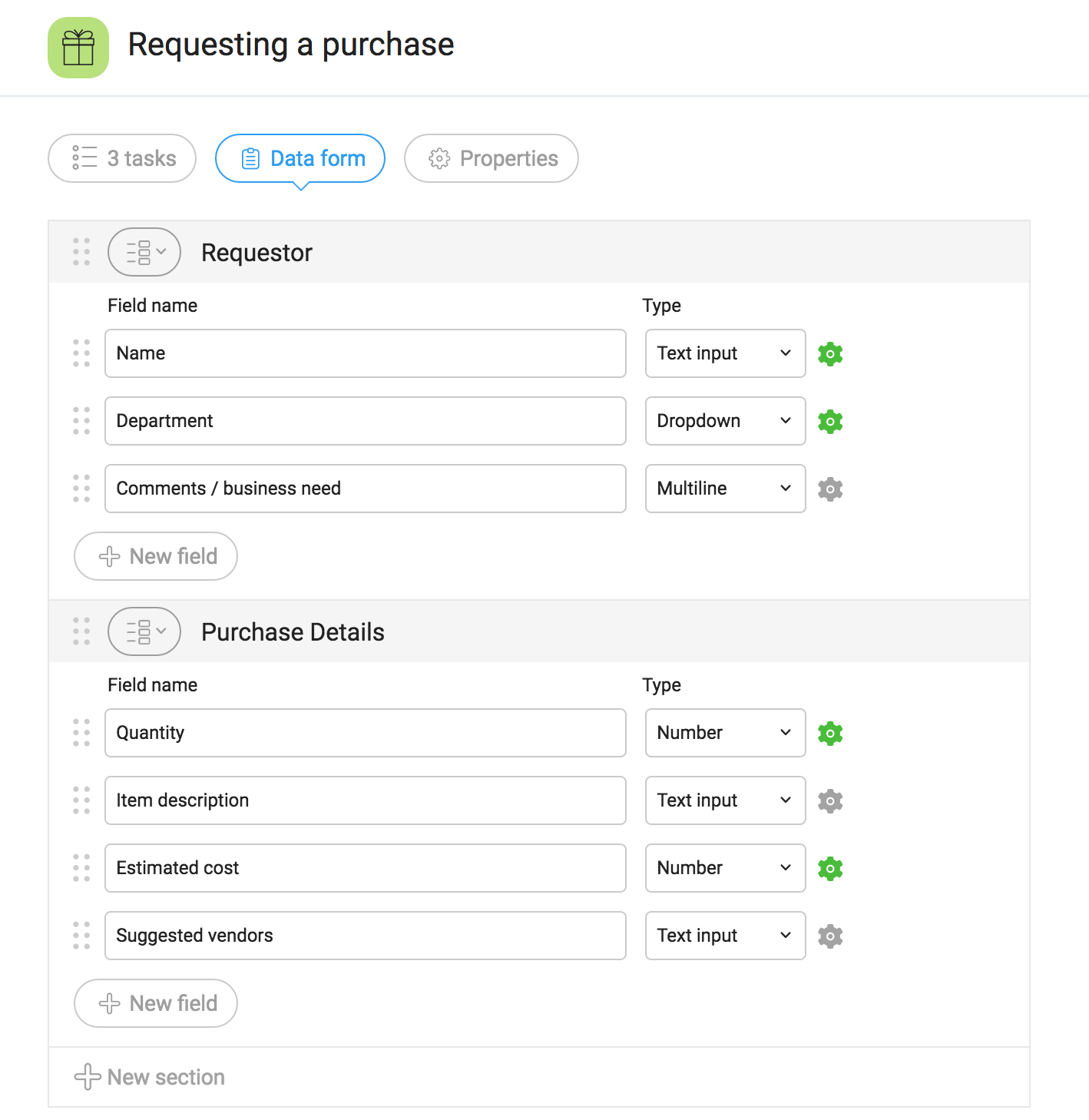
The obvious issue is that using this form you can submit only a single item. Here’s how this form looks when you actually submitting a new purchase request in Metatask:
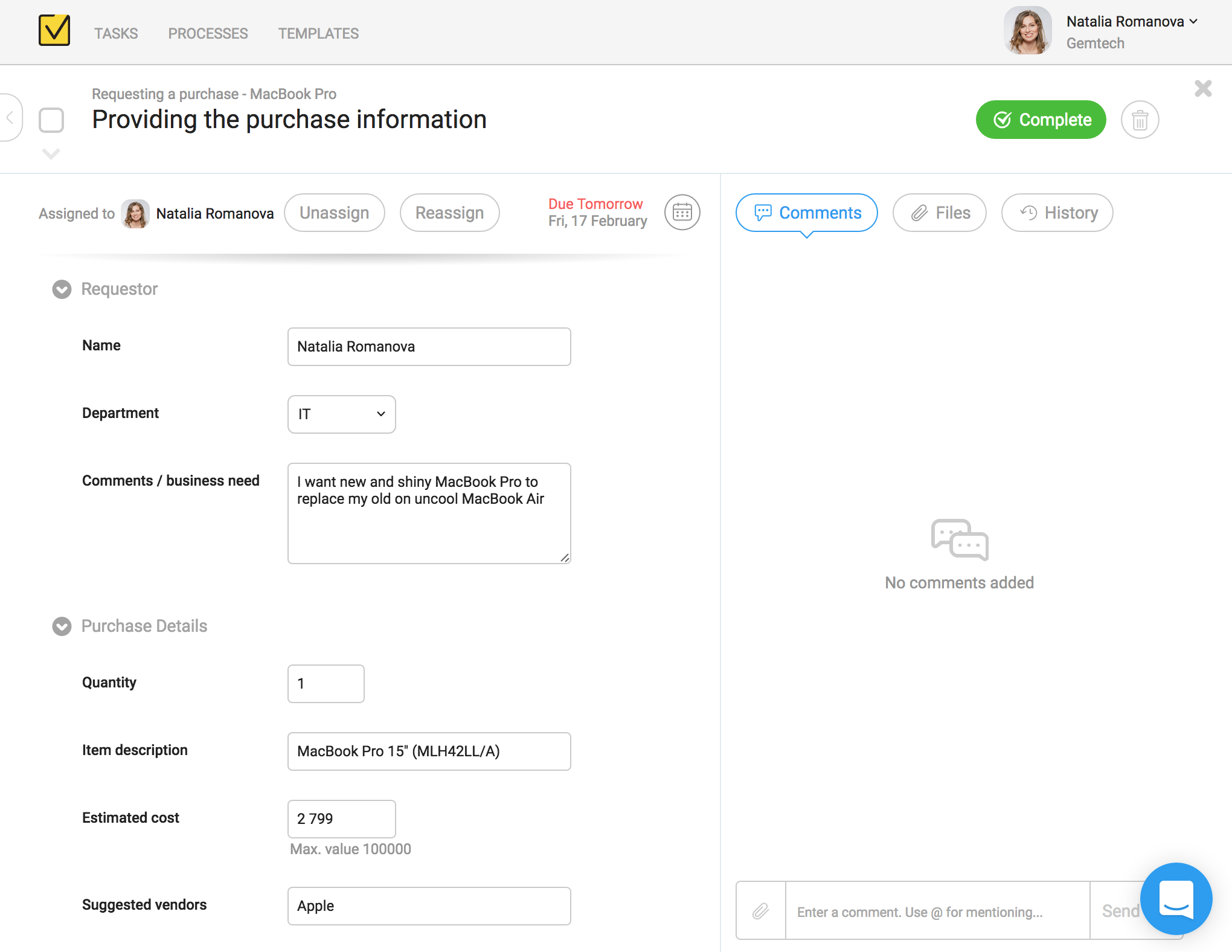
You can easily fix this by switching 2nd form section – “Purchase Details” – to a table mode.
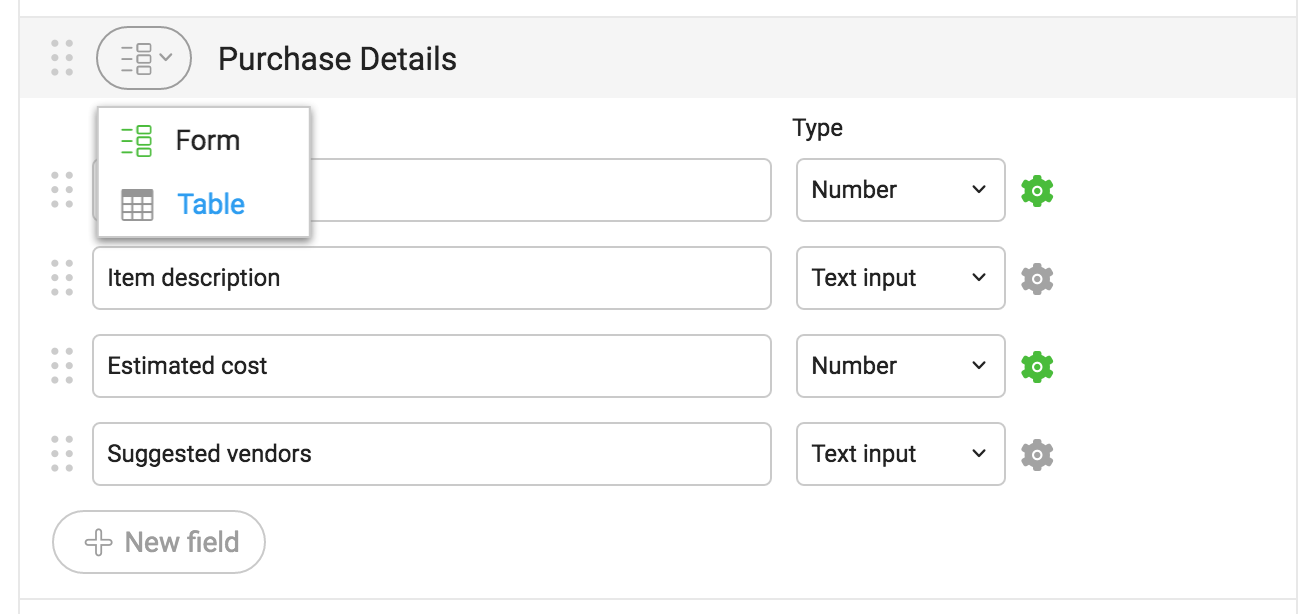
When you switch any section to a table mode, it will be displayed as a table for task assignees. Section fields will become table columns:
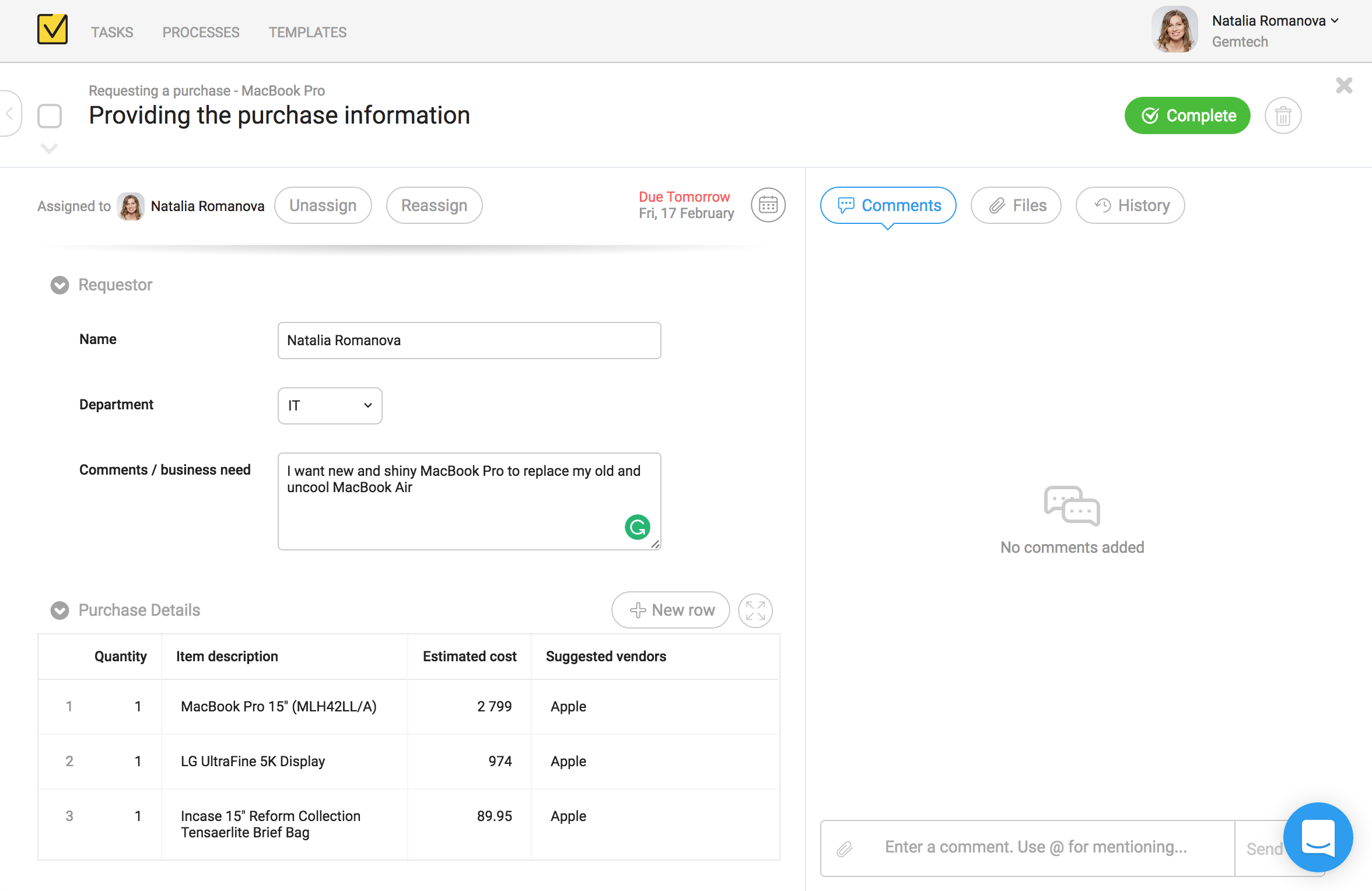
Table sections are very handy for almost all kind of processes – you can create invoices, submit multiple vacation days, create timesheets etc.
Just like with regular form fields, you can mark table columns as hidden, read-only, editable or required.
Creating a copy of an existing template
Goodbye starting every template from scratch! Now you can quickly create a copy of any existing template and use a new one as the foundation for your work. All it takes – just one click:
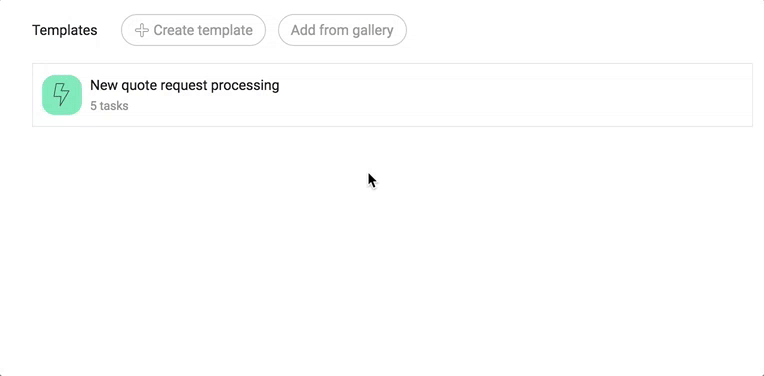
Administrator can now edit team’s name
If you are an administrator of your Metatask team, you can now update your team’s name.
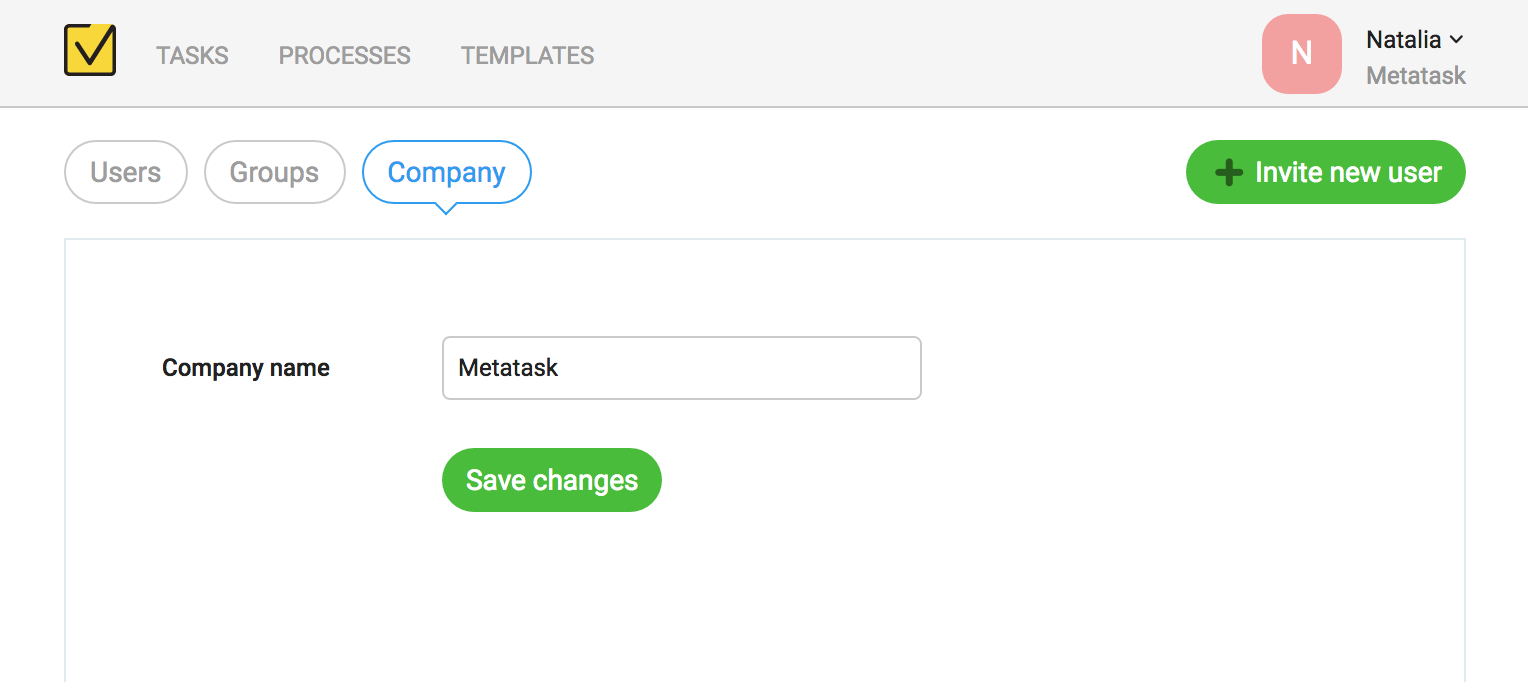
Team’s domain (URL address) is not affected by the name change, you can use the same address to access your team in a web browser as before.
All users can view Data Form tab inside Process
Data Form tab inside Process view used to be visible only to process owner (person, who started the process initially). This new feature makes Data Form tab available to all users working on the process.
Regular users working on process’ tasks may not have access to the whole form data. Data Form tab will only show these form fields, that user can already see while working on tasks.
