Setting tasks due date based on process deadline
Latest Metatask release is here and we have a lot of smaller updates and improvements, but I just want to go over two new features:
Task due date can be set based on process deadline
As you know in Metatask task due dates are set automatically when you start a new process. It’s done based on a “due date” option for the task and a date when you actually started a new process.
You can configure task due date as “3 days after the process is started” and when you start a new process on Jan 1st, this task’s due date would be set as “Jan 4th”.
A frequent request from our users was to allow to configure due date based on a process’ deadline. This is very handy when you need to perform some tasks “X days before”. You may want to send a welcome email to new employee 1 day before she starts or send emails 1 week before the conference event, as an example.
In the latest update, we’ve added this option. Here’s how you can use it:
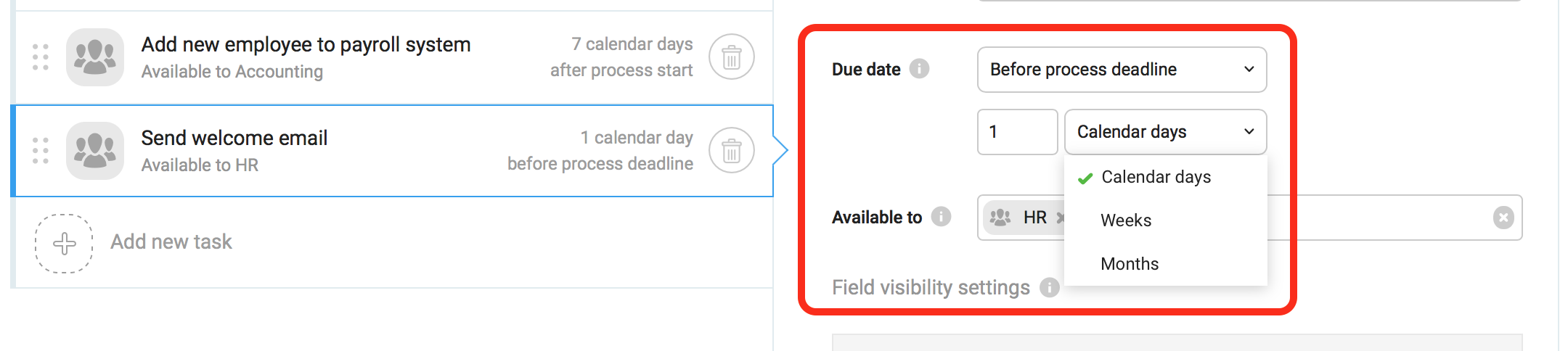
There are three options now for due date:
- Not set
- After process start
- Before process deadline
And you can use three type of units for duration:
- Calendar days
- Weeks
- Months
Please note the new “Calendar days” option. We have renamed it from “Days” because we are going to add “Business days” option soon, which will allow you to only count working days, based on a company’s business calendar.
How it works
You can configure process deadline on a “Properties” tab while editing process template:

In this case, when you start a new process, its deadline will be calculated and used to calculate all tasks due dates based on process deadline.
You can also override process deadline when you start a new process:
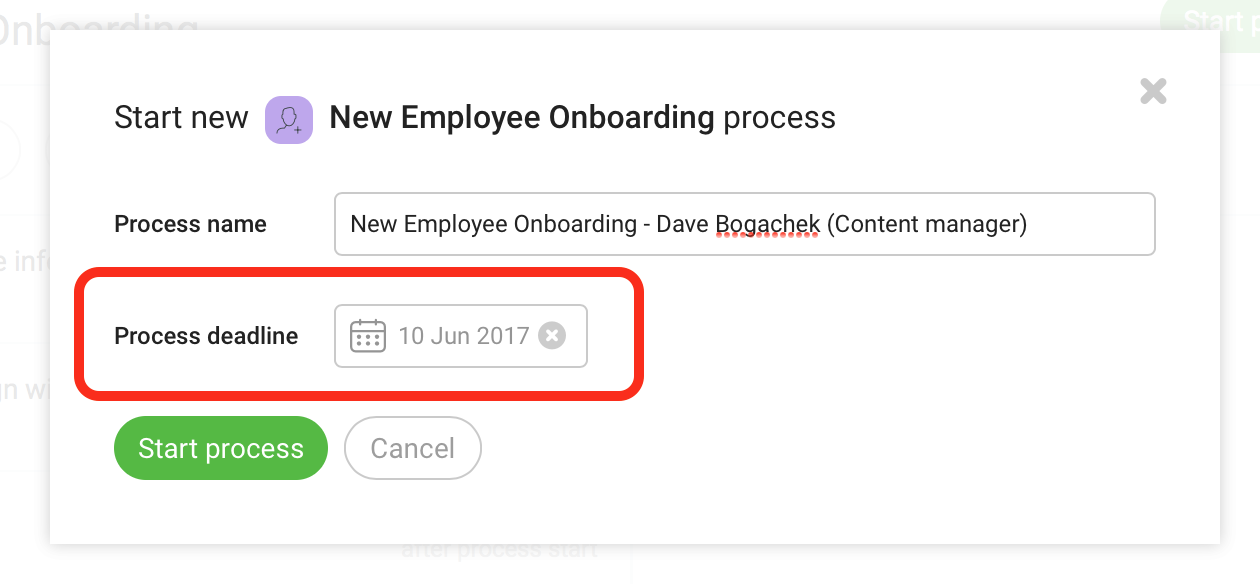
If you do this, all task due dates will be calculated on a new date you have provided.
After the process is started, task due dates are no more updated automatically, even if you would edit active process and change its deadline.
More icons and more shades of gray
If you ever had trouble selecting a right icon for your process, your life just got easier! We just expanded the set of icons you can use for your processes to impressive 125 icons. There’s now an icon for every process you can possibly imagine…
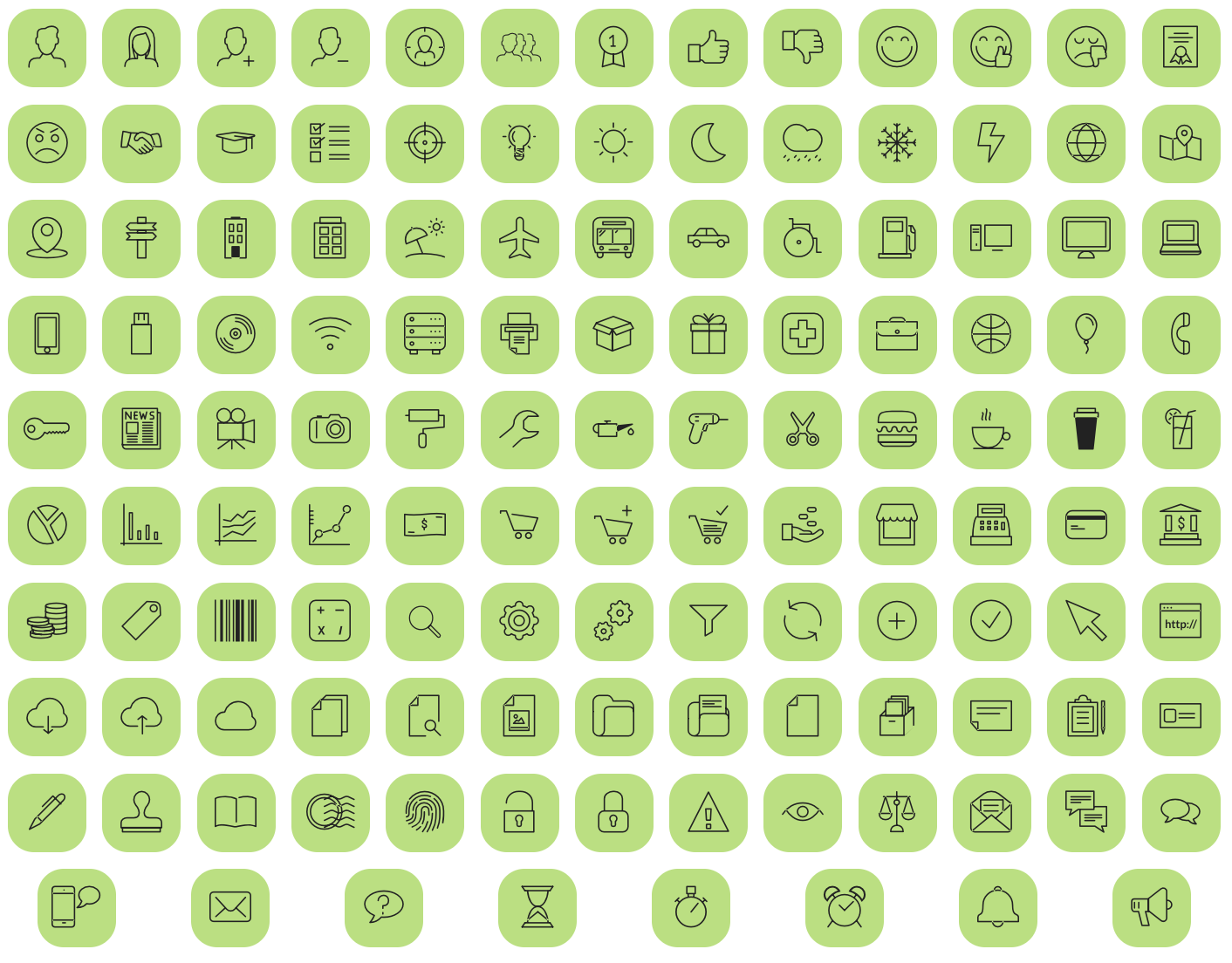
We have also added a grey color to the palette. Now if you prefer your tasks and processes less colorful, you can use grey background:
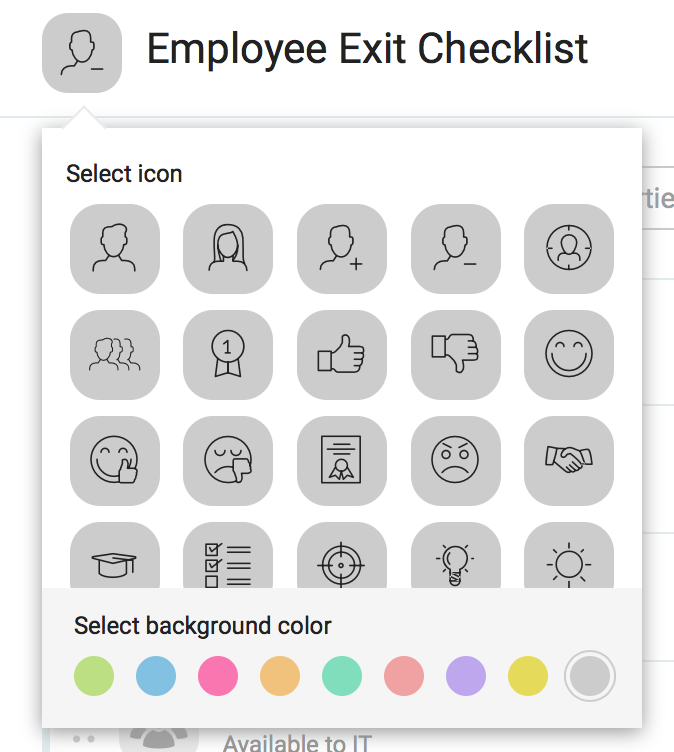
Enjoy using Metatask?
Spend 1 minute to review us on Capterra!
Coming up next…
Next major Metatask release is coming and it will bring two big and important new features:
- Ability to work on process tasks one-by-one
- Enhanced security and access control
As you know, when you start a new process from a template, Metatask instantly creates all tasks and assigns them to people. This way you can work on all tasks at the same time. This is frequently referred as parallel tasks execution or parallel branches:
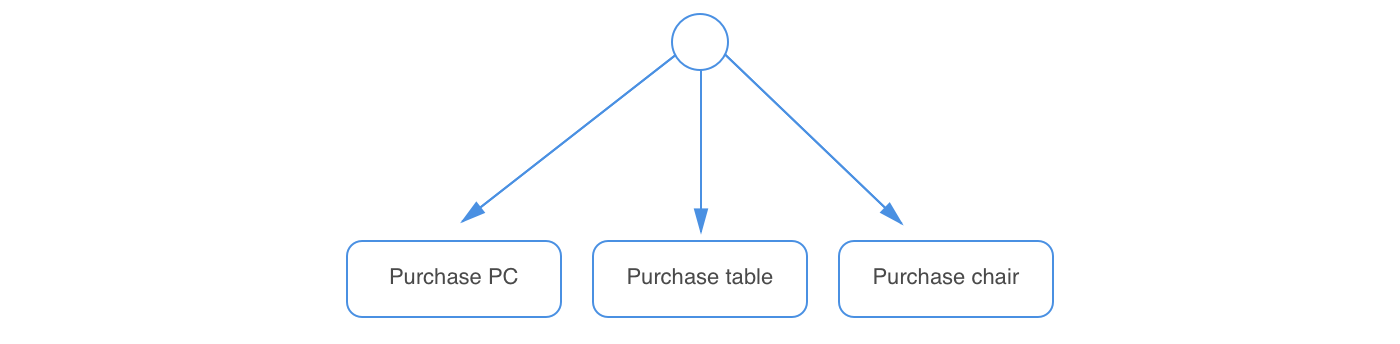
However, in many cases, you may prefer that tasks are worked in order, one after another. So that next task is created only after previous one is completed:
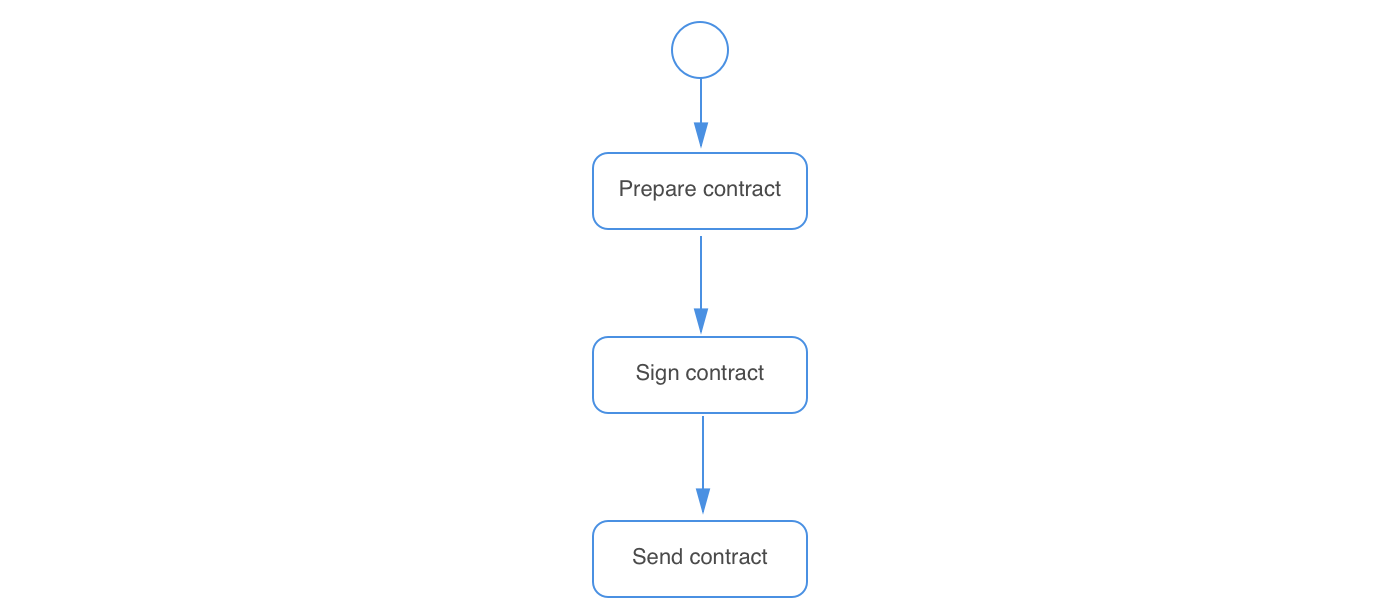
Not only it may be more convenient, but it also helps you to seriously reduce the number of tasks sitting in “My Tasks” list and make it easier to concentrate on only these tasks which are important right at the moment.
Controlling how process tasks should be completed – one by one, or in any order – is done in the template editor. On a top of tasks list, you will find a new special task “Process start”, where you can find process options:
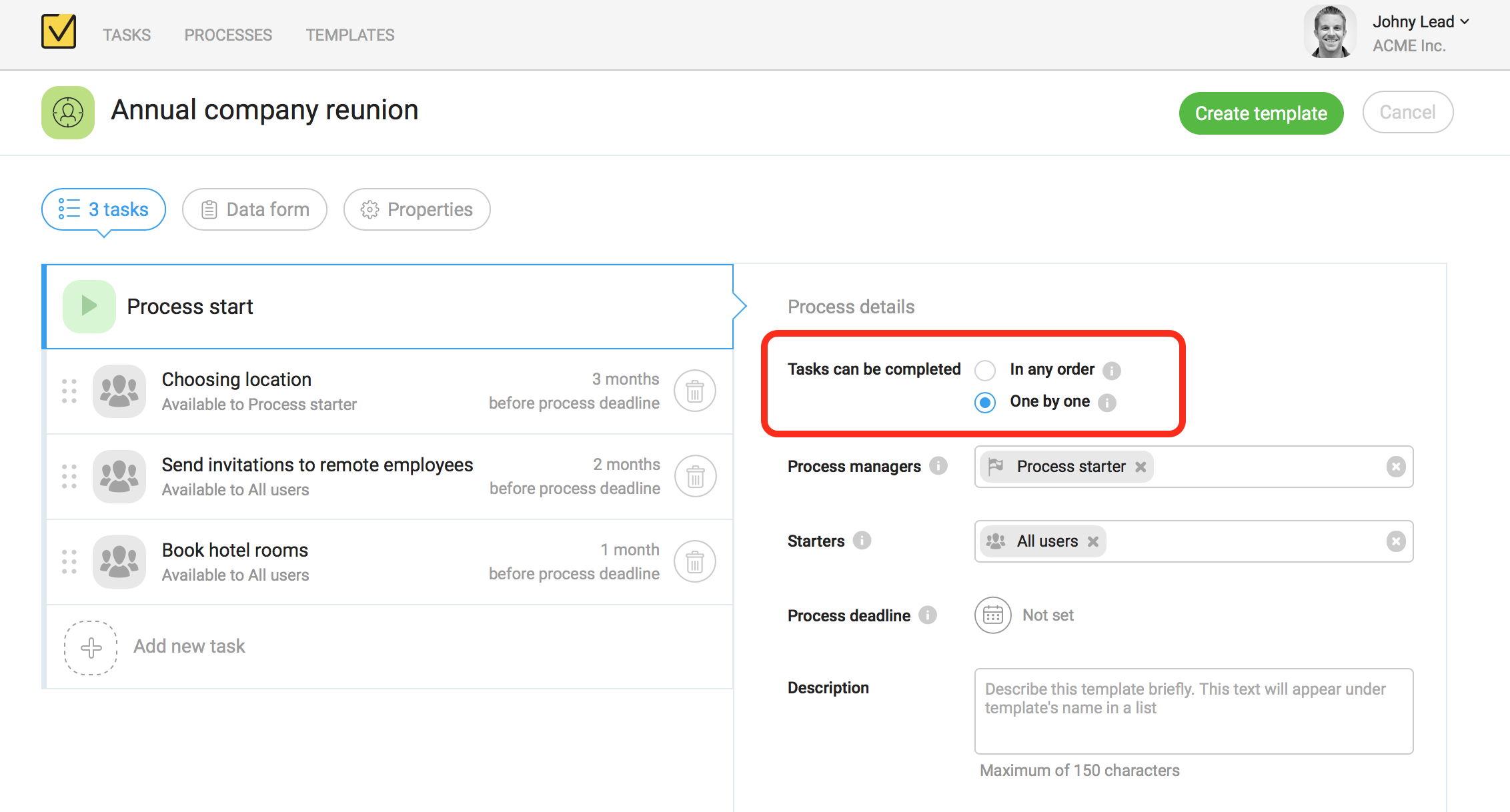
When you choose “One by one”, tasks will be created and became available one by one, after the task is completed next task is created and assigned.
Below you can see few other new options, related to access control and security. In the next release, we are seriously extending how you can configure access to your templates and processes.
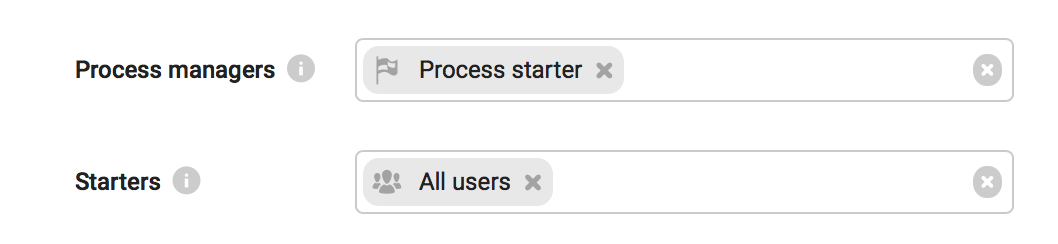
Process managers is a new role for a process. Process managers have same permissions for the processes started from given template as Process owner in current Metatask version:
- They can view and edit process and tasks
- They can see and post comments
- They can assign and reassign tasks
- They can edit data form
The big difference is that you can configure many Process managers instead of a single Process owner. You can use users and groups to configure Process managers.
Starters are people who can start new processes using given template. You will be able to control who can start different processes. This is a great tool to limit processes available to different departments and employees.
